1. IIS 설치 마법사 실행
1.1. Server Manager 활용 방법
[Server Manager] 실행 - [Manage] 탭 - [Dashboard] 탭 - [② Add roles and features] 클릭

1.2. Control Panel(제어판) 활용 방법
[Control Panel(제어판)] 실행 - [Turn Windows features on or off] 클릭

2. IIS 설치 마법사를 통한 설치 진행
2.1. [Add Roles and Features Wizard] 첫 화면
[Next] 클릭!
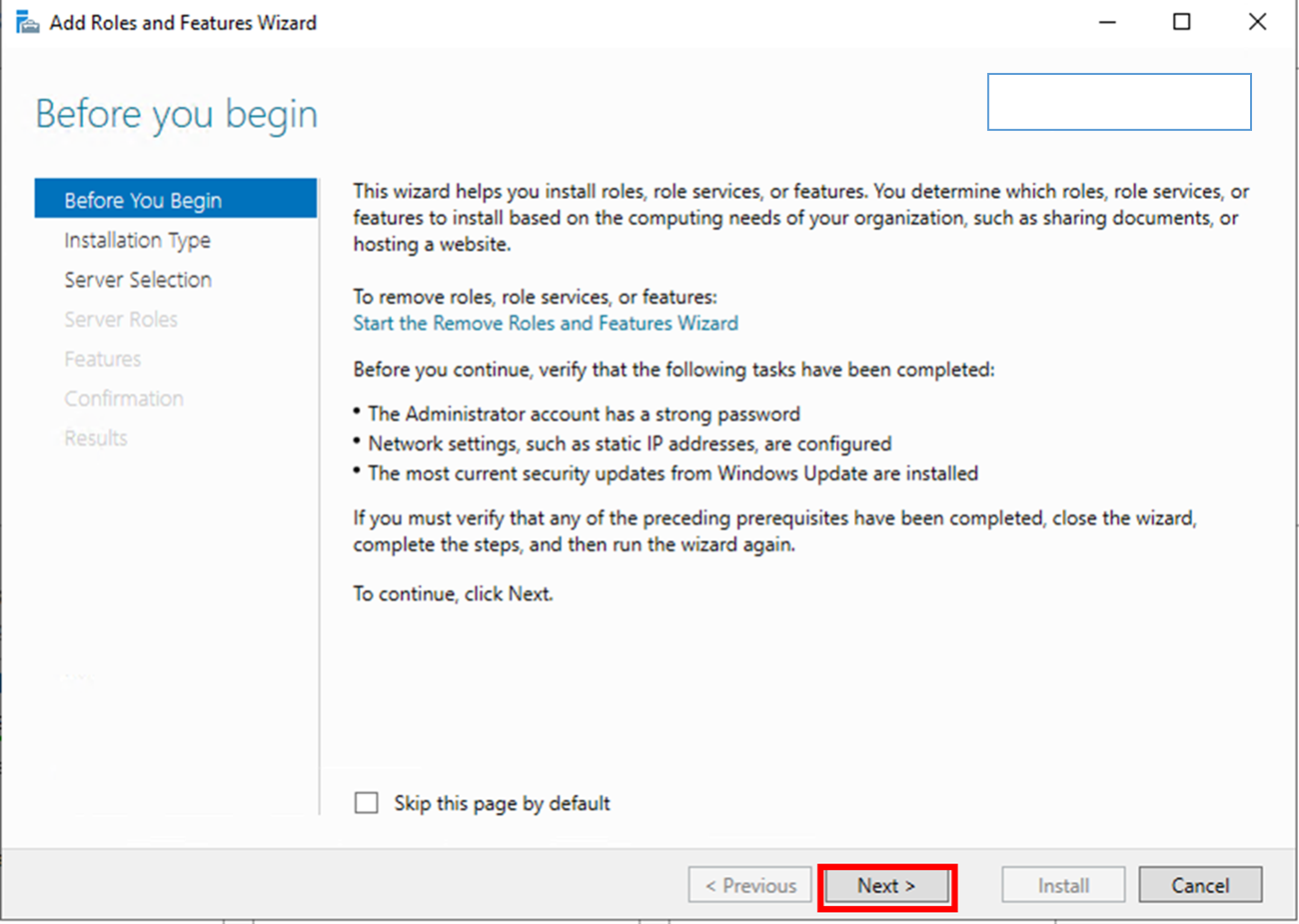
2.2. [Installation Type] 선택
본 포스팅에서는 VDI가 아닌 서버 로컬에서 설치할 것이므로,
[Role-based or feature-based Installation] 을 선택 - [Next] 클릭
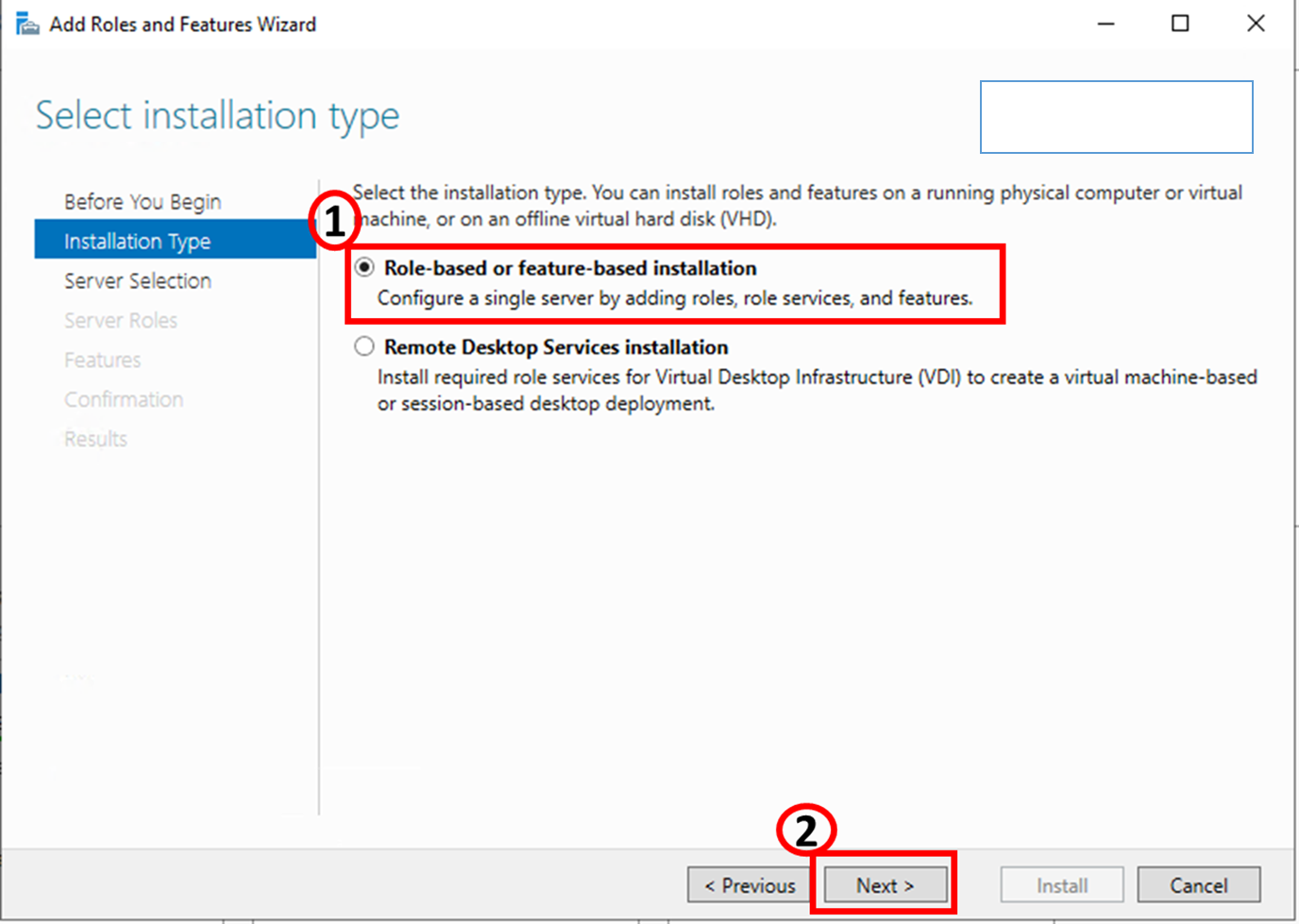
2.3. [Server Selection] 화면
VHD 환경에 설치할 것이 아니므로!
[Select a server from the server pool] 선택 - 서버 풀에서 IIS 설치할 서버 선택(본 포스팅에서는 어차피 1개밖에 없다) - [Next] 클릭
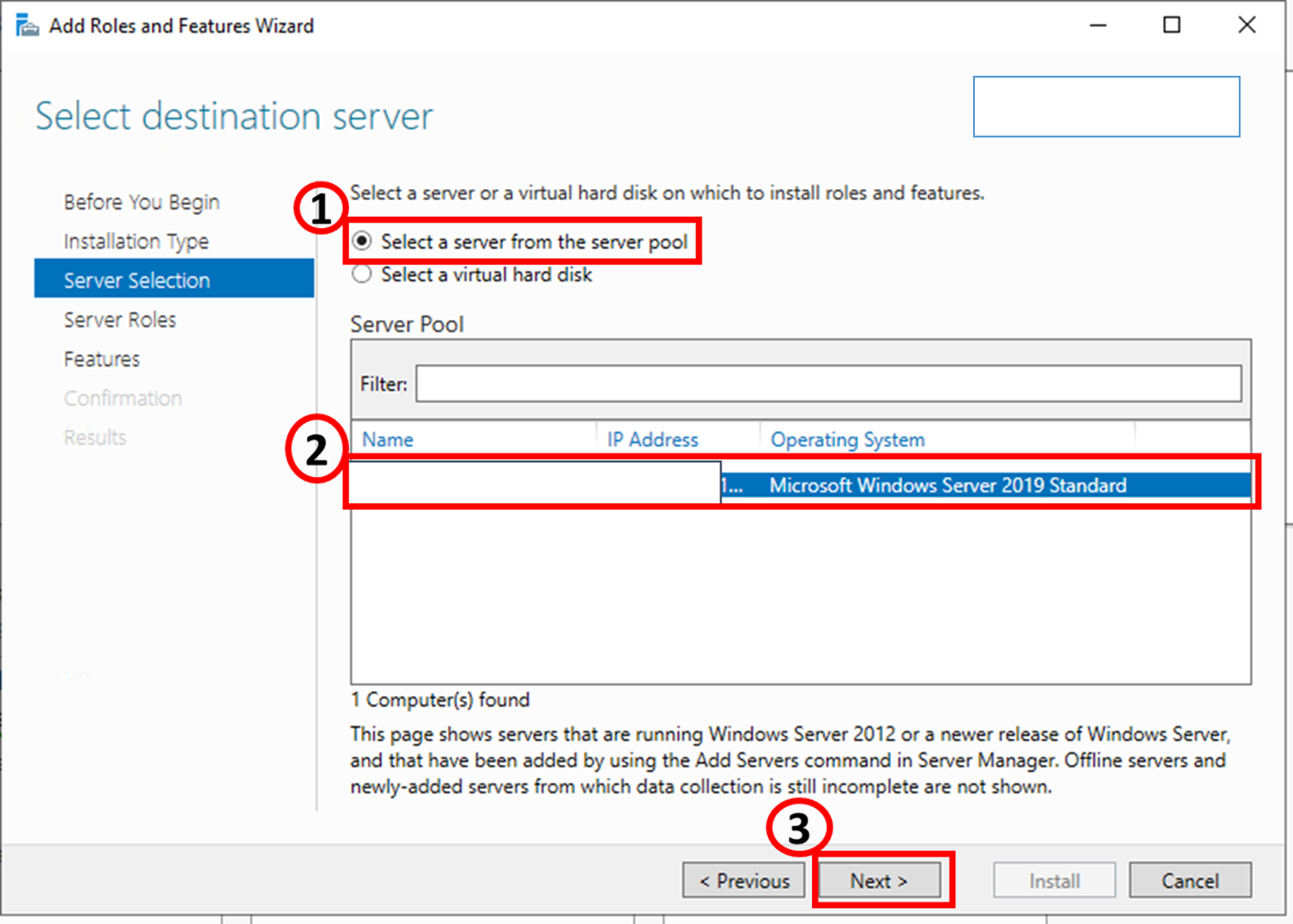
2.4. [Server Roles] 화면
쭉 내려가다 보면 [Web Server(IIS)] 가 보이는데, 체크박스를 바로 클릭하면
"Add features that are required for Web Server(IIS)?" 라는 메시지를 가진 팝업 상자가 뜬다!

2.5. IIS 설치 팝업 화면
어차피 admin 해야 되니까 [관리도구] 포함한다고 체크하고, 바로 [Add Features] 클릭해서 다음 화면 넘어가주자.
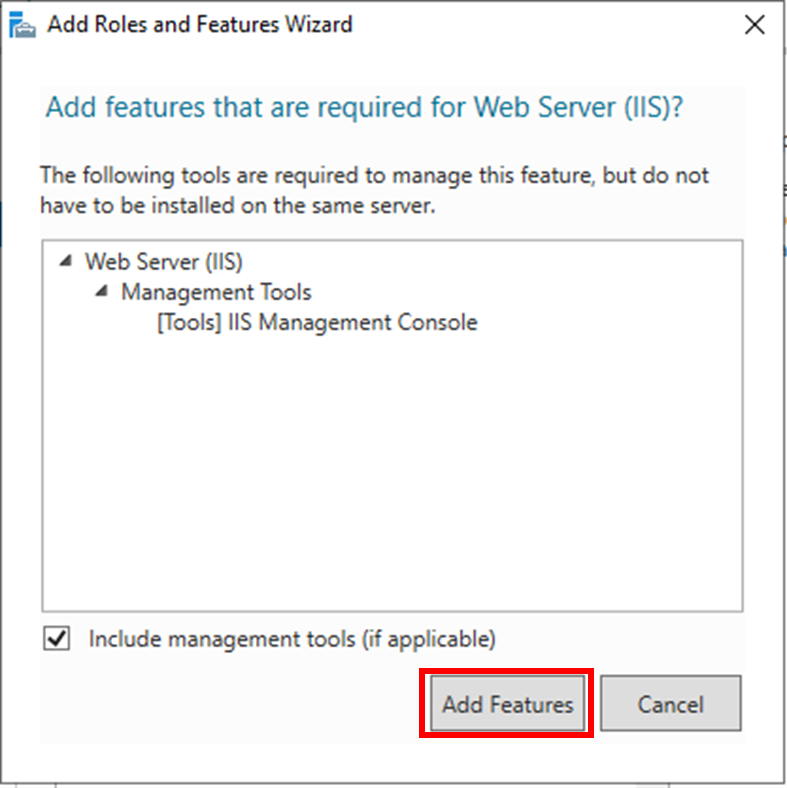
2.6. [Server Roles] 화면 (2)
IIS 설치 팝업 화면에서 [Add Features] 클릭하면 팝업 닫히면서 [Web Server(IIS)] 체크박스에 체크 된 것을 볼 수 있다.
체크 되었는지 확인하고, [Next] 클릭해주자!
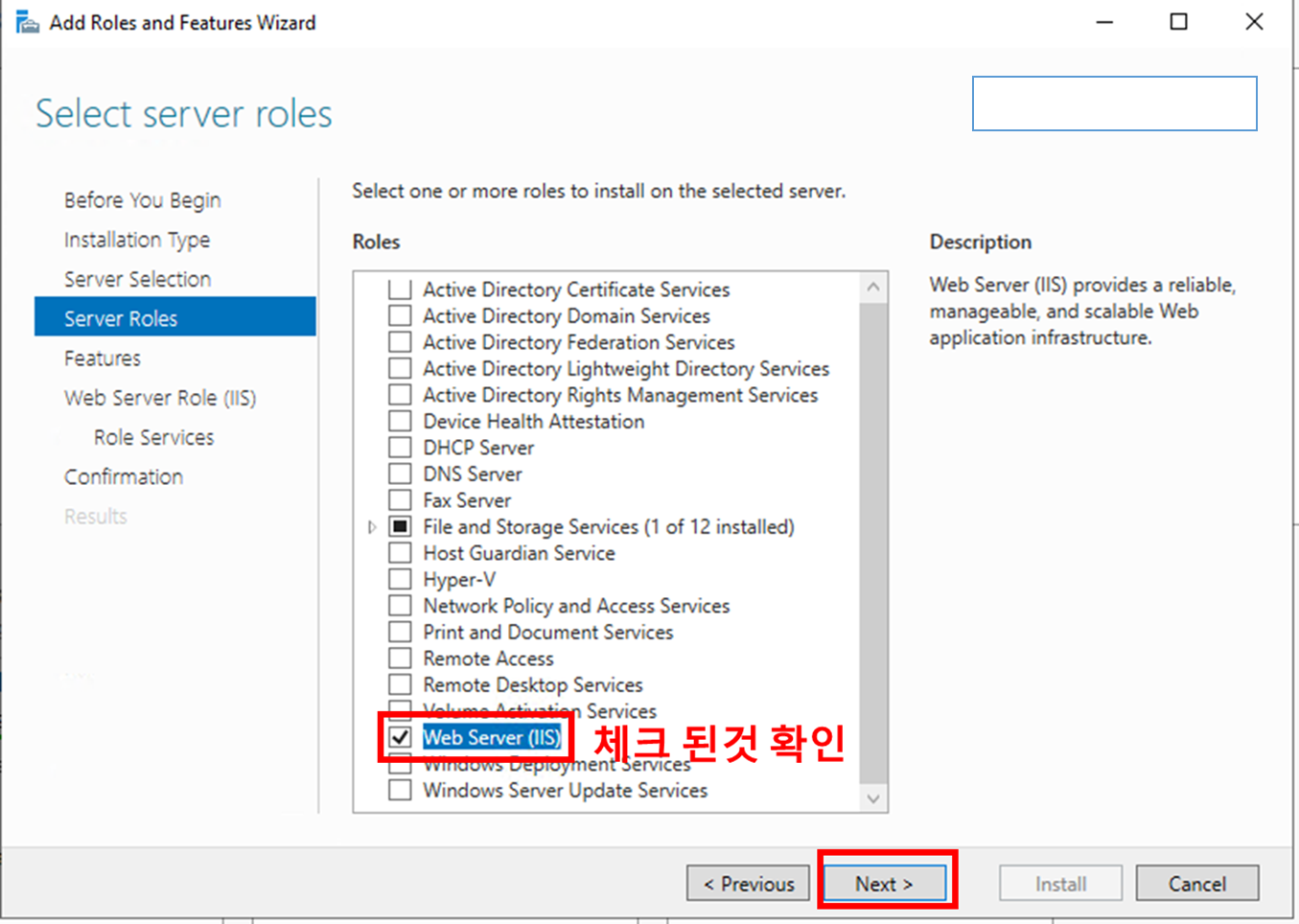
2.7. [Features] 선택 화면
본 포스팅에서는 디폴트 상태에서 아무것도 건드리지 말고 [Next]로 넘어가주자!
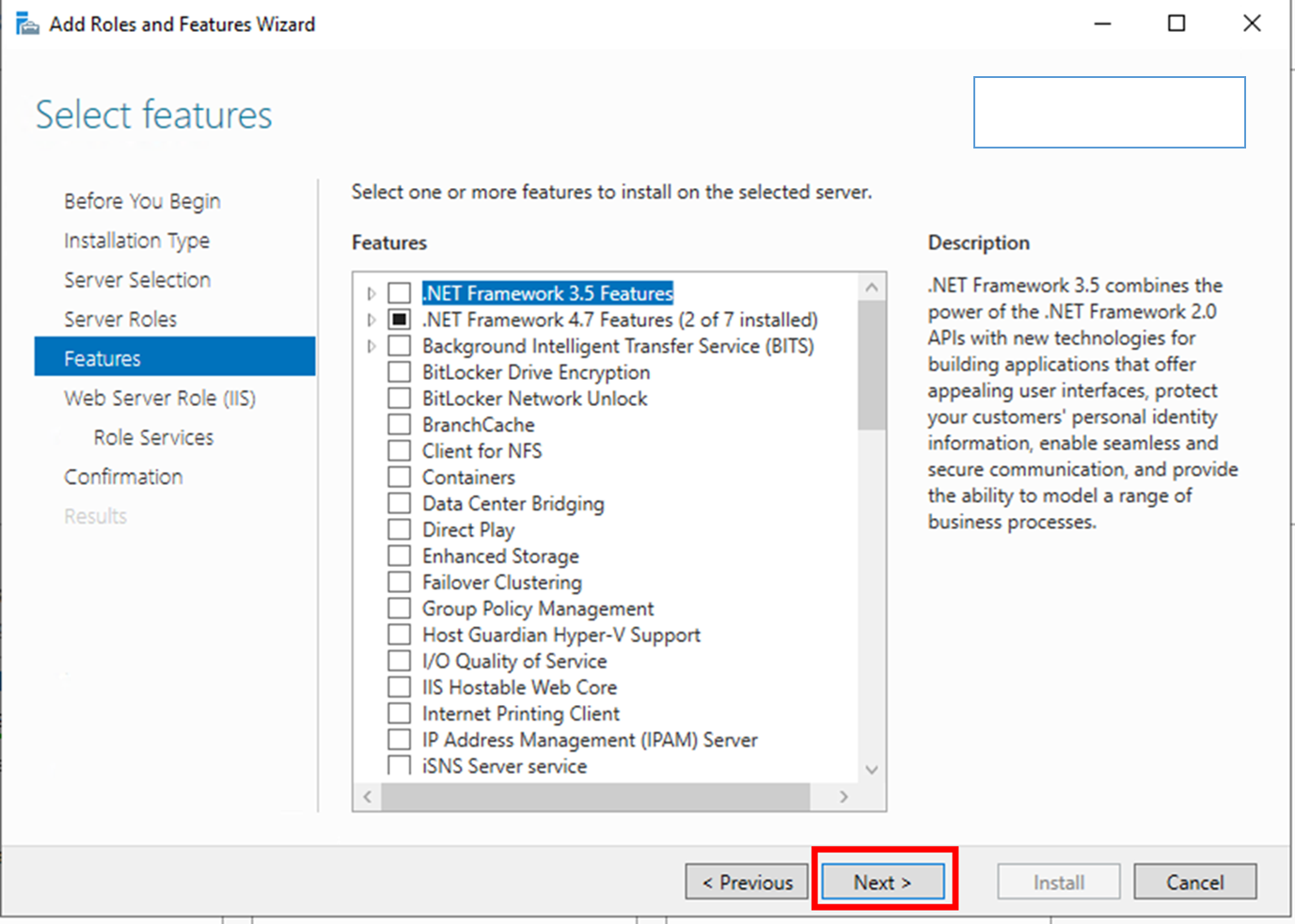
2.8. [Web Server Role (IIS)] 화면 (1)
가볍게 [Next] 눌러주자!
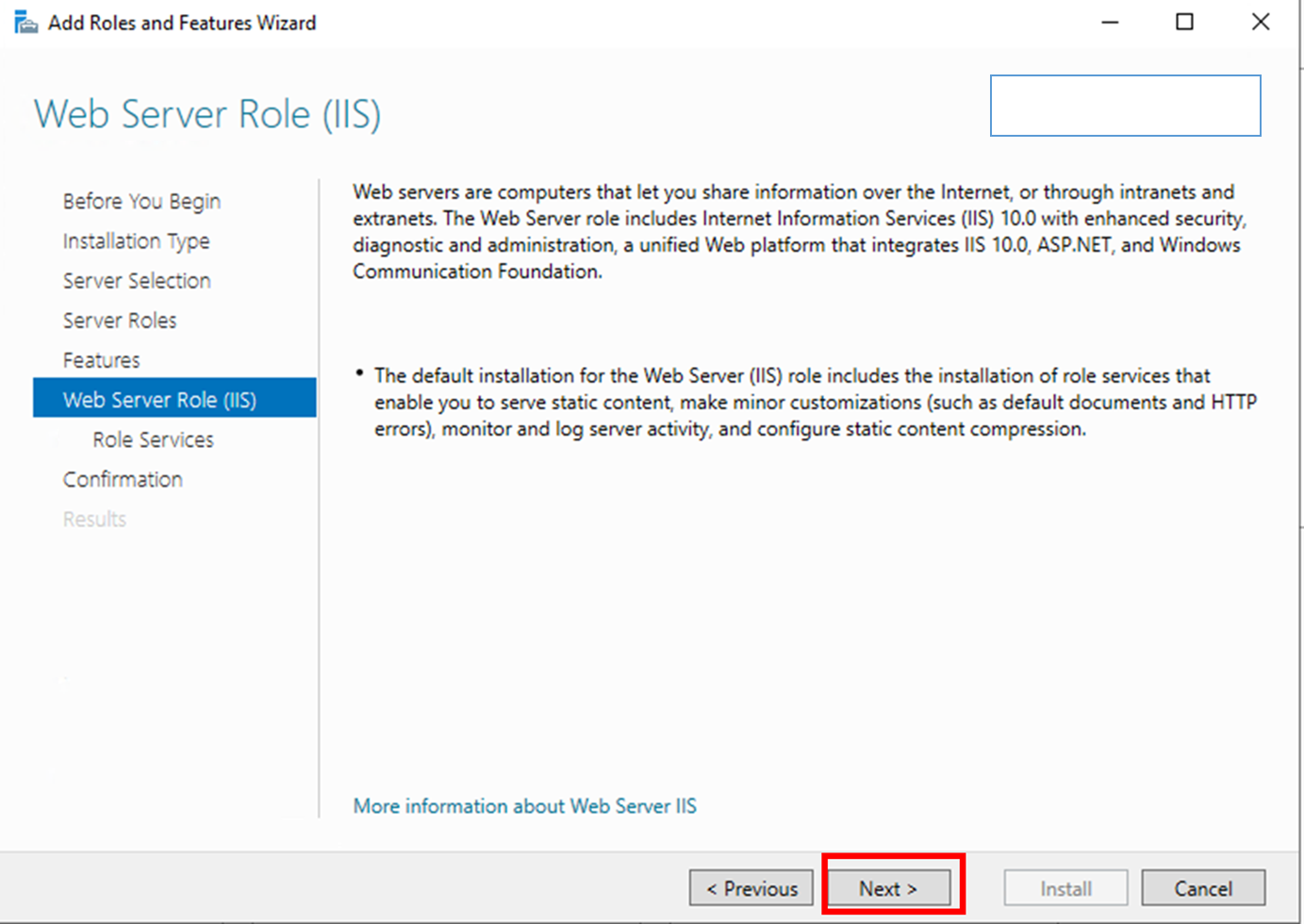
2.9. [Web Server Role (IIS)] 두번째 화면 ([Role Services])
IIS에서 어떤 서비스를 추가할 지에 대한 옵션인데, 웹서버로 운영한다면 HTTP 리다이렉션은 필수니까 체크하고,
'WebDAV Publishing' 도 체크해주자! 그러고 나서 [Next] 클릭해준다.
*WebDAV : Web Distributed Authoring and Versioning(웹 기반 분산형 저작 및 버전 관리) 의 약자로, 온라인 파일을 저장, 관리 및 공유하기 위한 탁월한 솔루션으로, 웹서버에서 파일을 관리(list 조회, 수정, 삭제 이동 등)할 수 있는 확장된 HTTP 프로토콜을 말한다.
- File Locking 지원 - 여러 명이 동시 접근이 가능한 웹에서 Overwrite 하는 것을 막는 기능
- XML을 사용하여 데이터 교환
- 설정은 간단한 반면 기능은 강력하다.
- 쉬운 접근 제어(Access Control)이 가능하다.
- 웹하드디스크 구현이 가능하다.
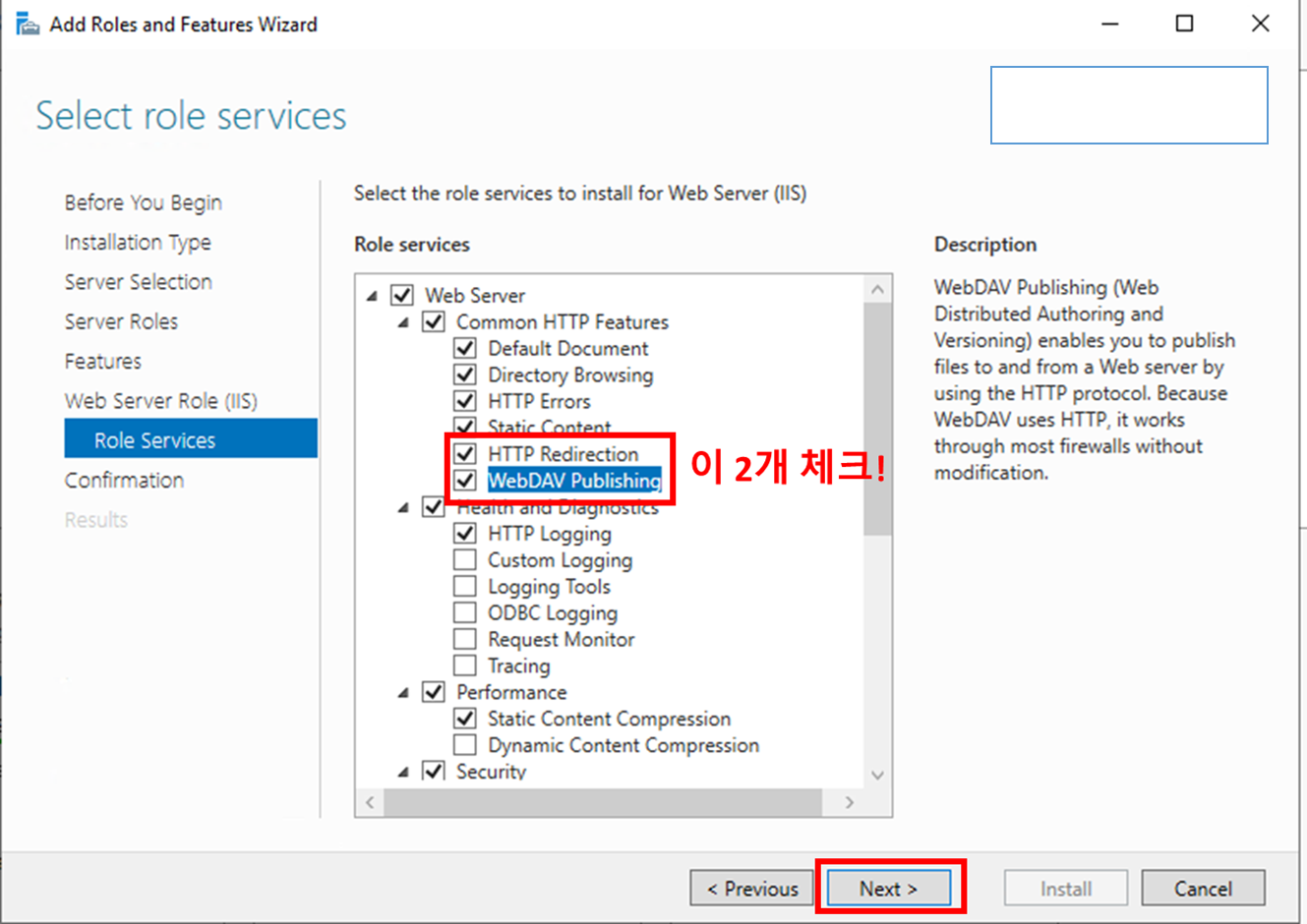
2.10. [Confirmation] 화면
'Restart the destination server automatically if required' 체크박스는 해제(다 설치되면 리부트 한번 해서 확실하게 하자.)하고, [Install] 클릭!
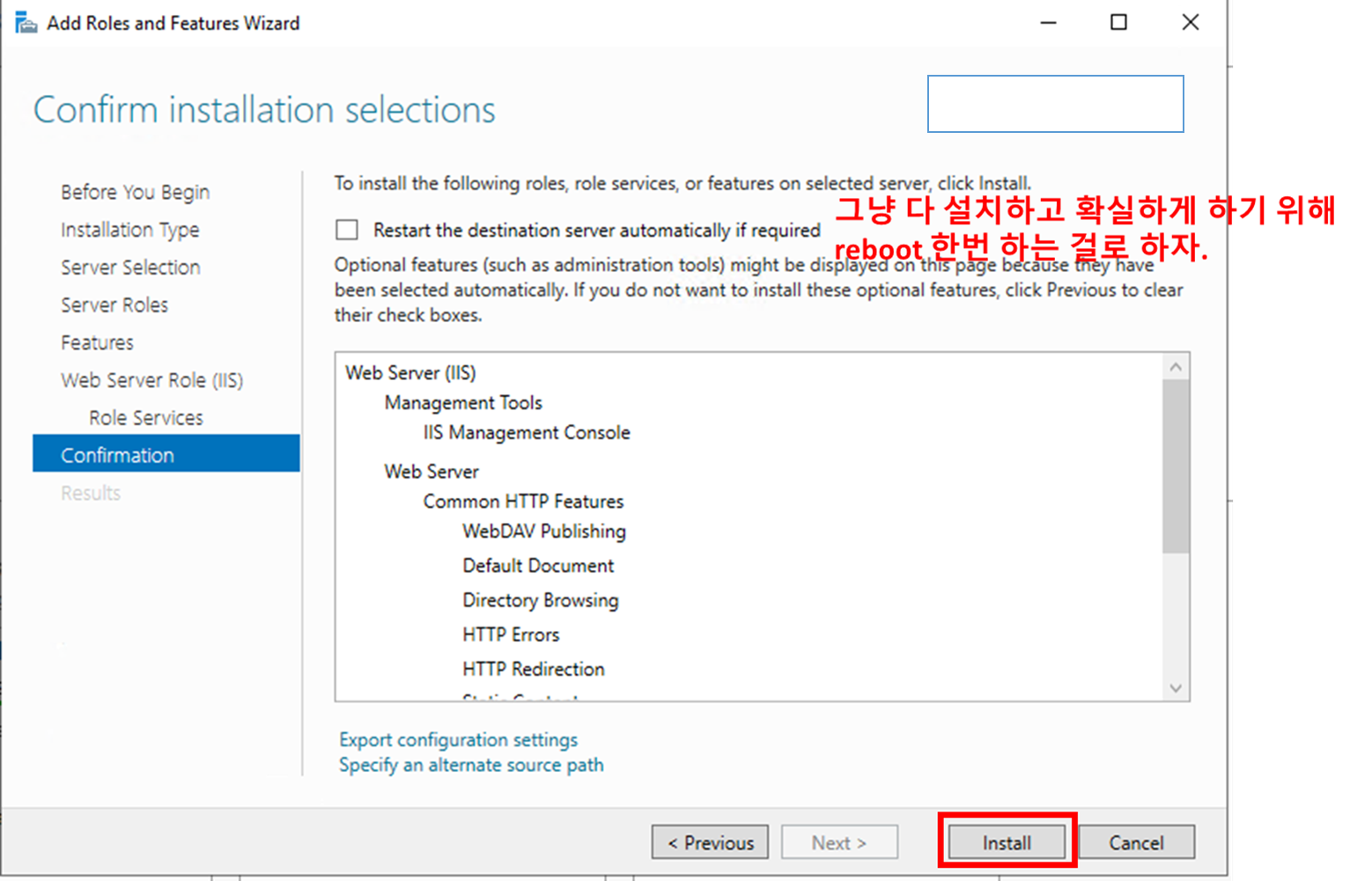
2.11. 설치 완료
설치가 완료되면 아래 [Close] 버튼이 활성화 된다!
그러면 [Close] 버튼을 눌러 마법사를 닫고, 서버 리부팅을 한번 해주도록 하자!

3. IIS 작동 테스트
로컬(IIS를 설치한 서버)상에서는 'http://localhost/' 를 입력해주고,
외부 서버에서는 [IIS를 설치한 서버의 IP]를 입력하여 웹서버 접속이 잘 되는지 확인해주자!
아래 그림과 같은 Windows Server 화면(Default 웹페이지)이 뜬다면, IIS 설치가 정상적으로 완료된 것이다.
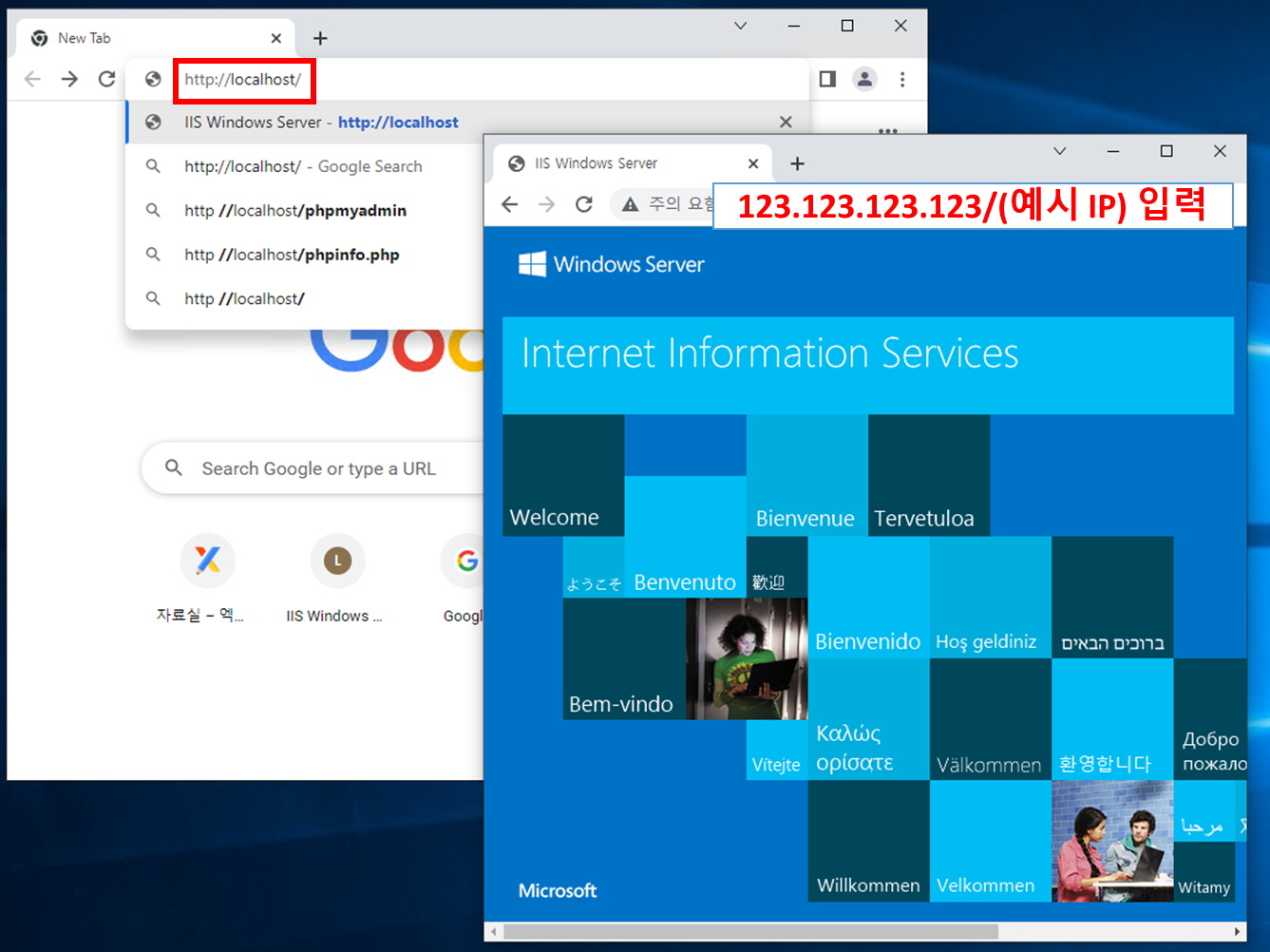
※ 참고로, [Services] 화면에서 'World Wide Web Publishing Service' 가 'Running' 상태인 것도 확인해주자!
IIS의 웹페이지 배포를 담당하는 서비스이다.
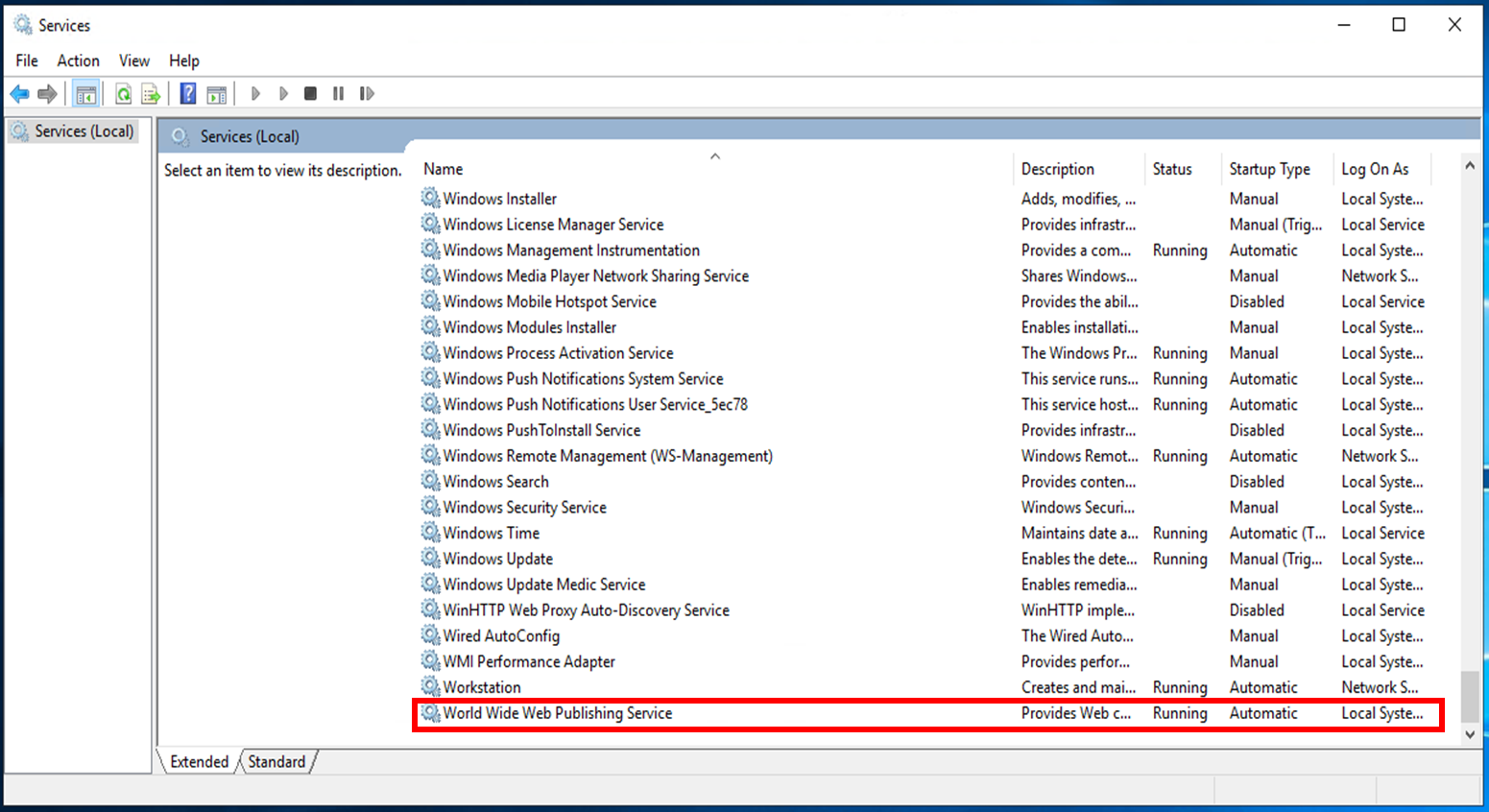
4. IIS 버전 확인
4.1. [IIS Manager] 화면 실행
IIS 관리자 화면에서 여러 가지 Configuration을 할 수 있으므로, 관리자 화면을 띄우는 방법을 반드시 알아두자!
[Server Manager] - [Tools] 탭 - [Internet Information Services (IIS) Manager] 를 클릭
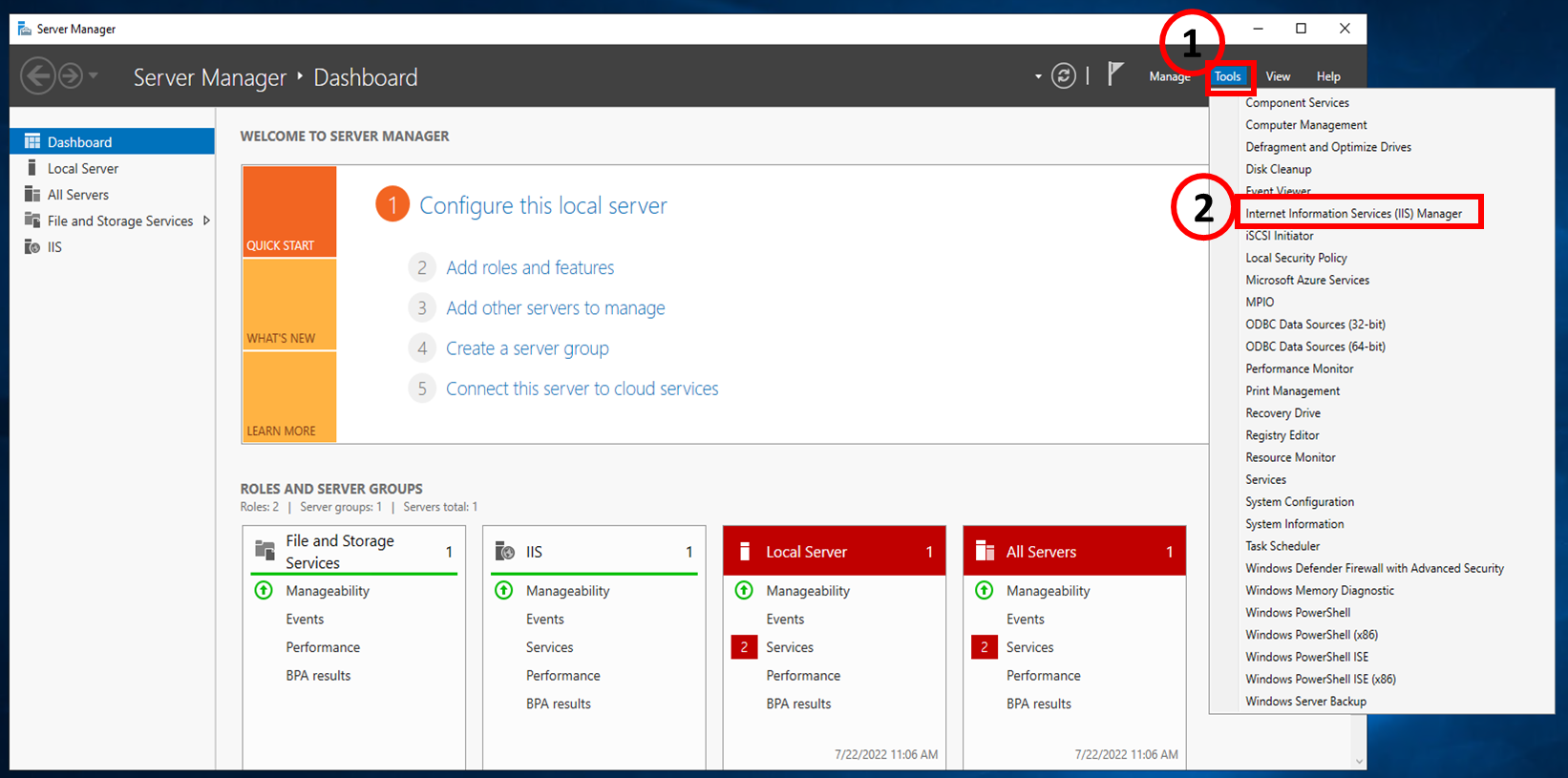
4.2. IIS 버전 확인
[Internet Information Services (IIS) Manager] 창이 뜨면 [Help] 메뉴의 [About Internet Information Services] 를 클릭하자!
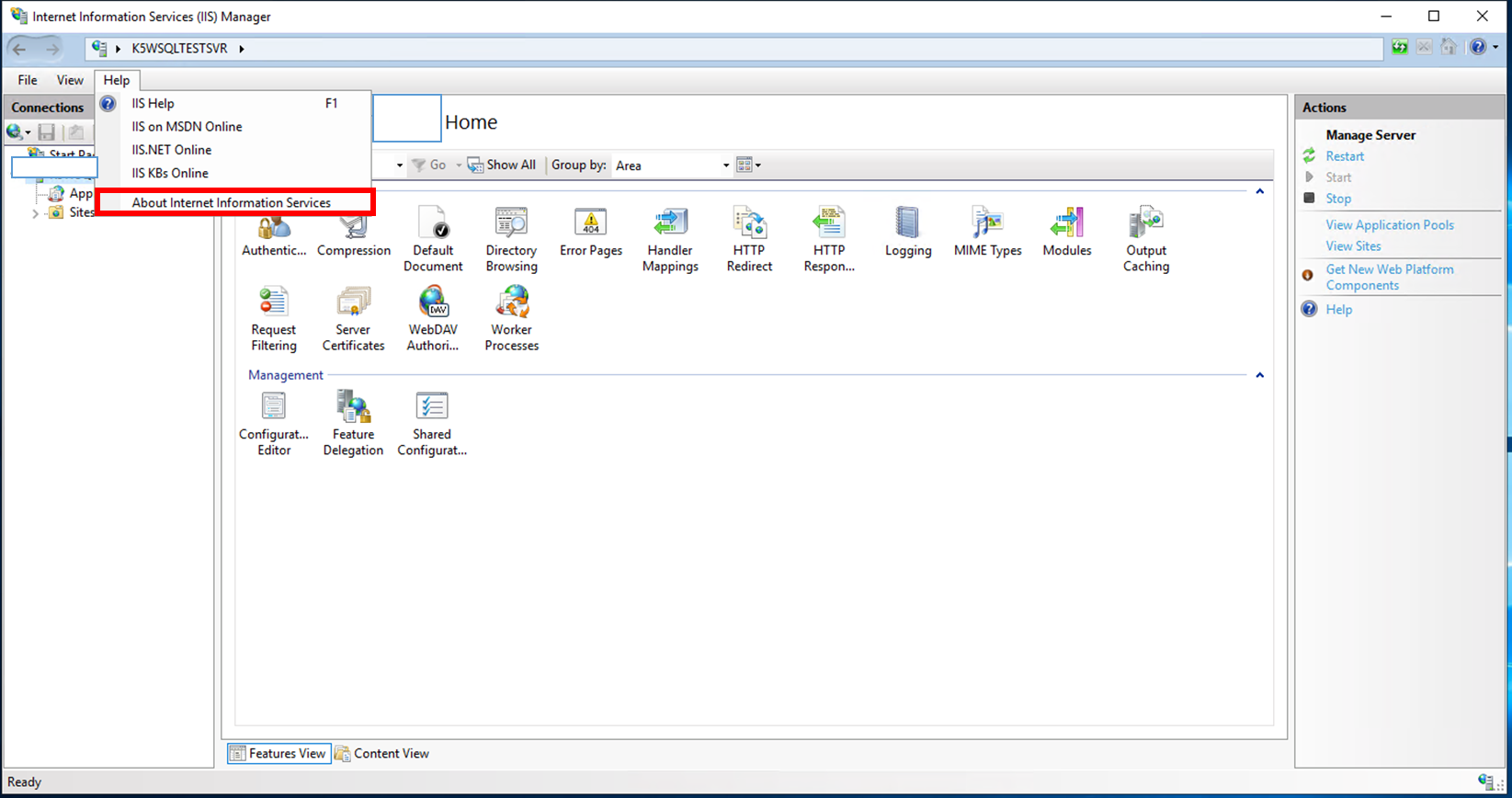
[About Internet Information Services (IIS) Manager] 팝업 화면이 뜨면, 아래쪽에서 IIS 버전을 확인할 수 있다.
아래 그림을 보면 10.0.17763.1 이란 것을 알 수 있다!

참고
https://foxydog.tistory.com/49
Windows Server 2019 - 웹서버(IIS) 설치
Windows Server 2019 - Web Server (IIS) install Web Server (IIS) IIS(Internet Information Services) 인터넷 정보 서비스는 마이크로소프트 서버 패키지에 포함되어 있는 웹 서버를 운영하기 위한 관리 툴입..
foxydog.tistory.com
https://m.blog.naver.com/neolims/50003141403
WebDAV란 무엇인가?
웹하드디스크 구현할 수 있고, FTP를 통하지 않고 HTTP 프토토콜을 통해 웹상의 파일을 송수신하고...
blog.naver.com
'Middleware > 웹서버' 카테고리의 다른 글
| [httpd] RedHat JBCS httpd 에서 Apache httpd로 이전하기 (1) (0) | 2024.04.07 |
|---|---|
| [httpd] Apache httpd의 로그 삭제 스크립트 및 crontab 등록하여 로그 파일 삭제 자동화하기 (0) | 2023.11.22 |
| [Nginx] http → https 리다이렉션 및 SSL 인증서 적용 (Nginx ver.1.20.1 기준) (1) | 2023.11.03 |
| [httpd] Apache httpd Rewrite 모듈 설정 - 페이지 리다이렉션 하기 (0) | 2022.06.10 |
| [httpd] Apache httpd Virtualhost 설정 - 한 서버에서 여러 웹사이트 서비스하기 (0) | 2022.06.10 |



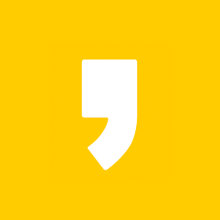


최근댓글