SSMS를 활용하여 Maintenance Plan을 만들 때에는, 각 Task마다 스케줄링을 따로 적용하는 방법(서브플랜이 여러 개가 됨.)과 Task를 묶어서 한 스케줄링으로 설정하는 방법이 있다.
예를 들면 이런식이다. Daily로 데이터베이스의 Full백업 및 Transaction Log백업을 진행한다고 할 때, Full백업은 24시간마다 한번, Transaction Log백업은 6시간마다 진행한다고 가정하자. (24시간 지난 백업본은 삭제하도록 CleanUp Task도 지정하여야 한다.)
그렇다면 Maintenance Plan을 만드는 방법은 다음과 같이 두 가지 방법이 있을 것이다.
1) Full백업에 관한 Maintenance Plan 하나, Transaction Log백업에 관한 Maintenanace Plan 하나 생성.
2) 백업에 관한 Maintenanace Plan을 만든 후, 해당 Task에 Full 백업 Task, TranLog 백업 Task, CleanUp Task를 넣고,
각 서브플랜(Task)마다 스케줄링을 다르게 설정.
어떤 관리 환경을 만드느냐에 따라 다르겠지만, 보통 한 Maintenance Plan 으로 묶어 스케줄링을 각각 따로 하는 것이 서버에 무리가 덜 간다. 그 이유는, 서브플랜마다 스케줄링을 따로 하게 되면, 그만큼 서버의 프로세스를 불필요하게(핵심 작업 없이 대기 시간을 오래 잡고 있는 서비스) 많이 잡고 있기 때문에 서버의 리소스를 낭비하는 셈이다.
아래 설명은 단순히 Full백업만 Maintenance Plan으로 생성한다고 가정하고 진행한다.
1. SSMS 접속 후, Maintenance Plan Wizard 실행
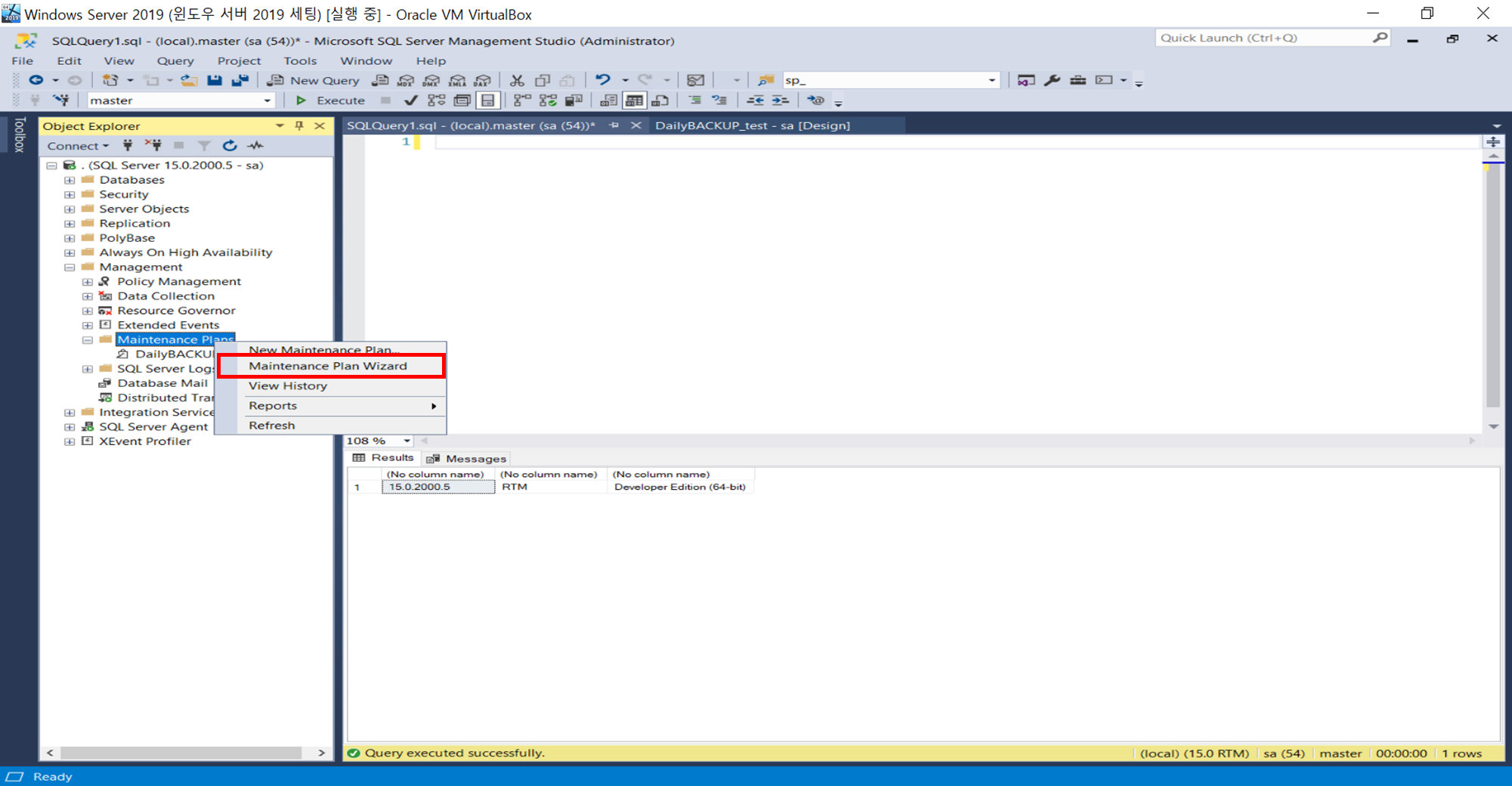
2. Maintenance Plans Wizard 초기화면 'Next' 클릭
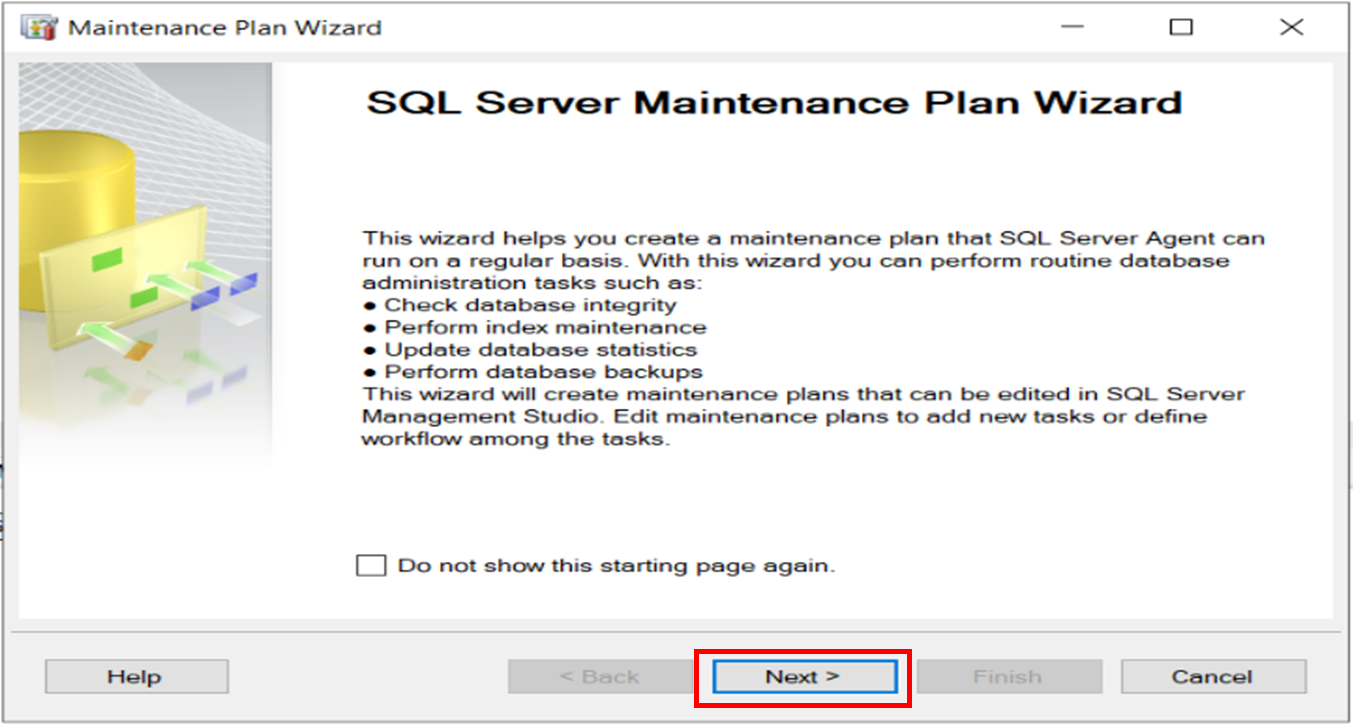
3. Maintenance Plan의 이름과 스케줄링 설정
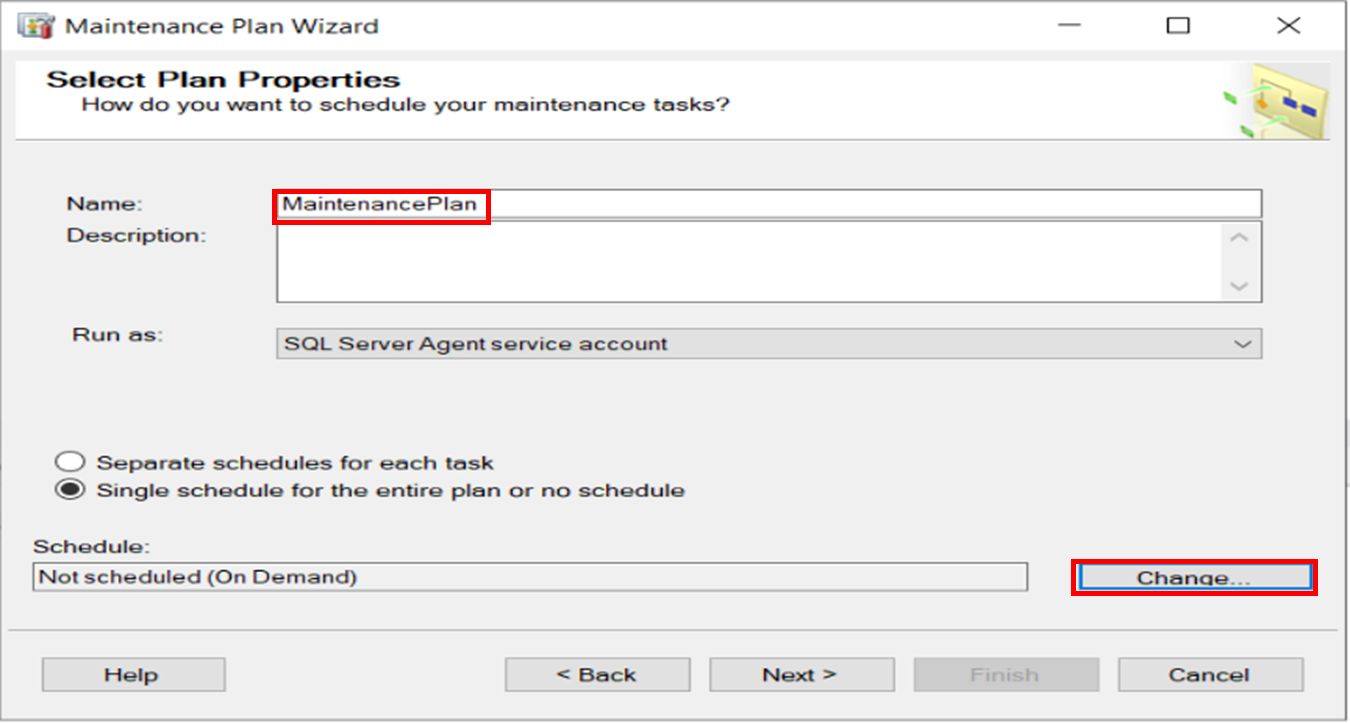
4. Maintenance Plan 스케줄링 설정
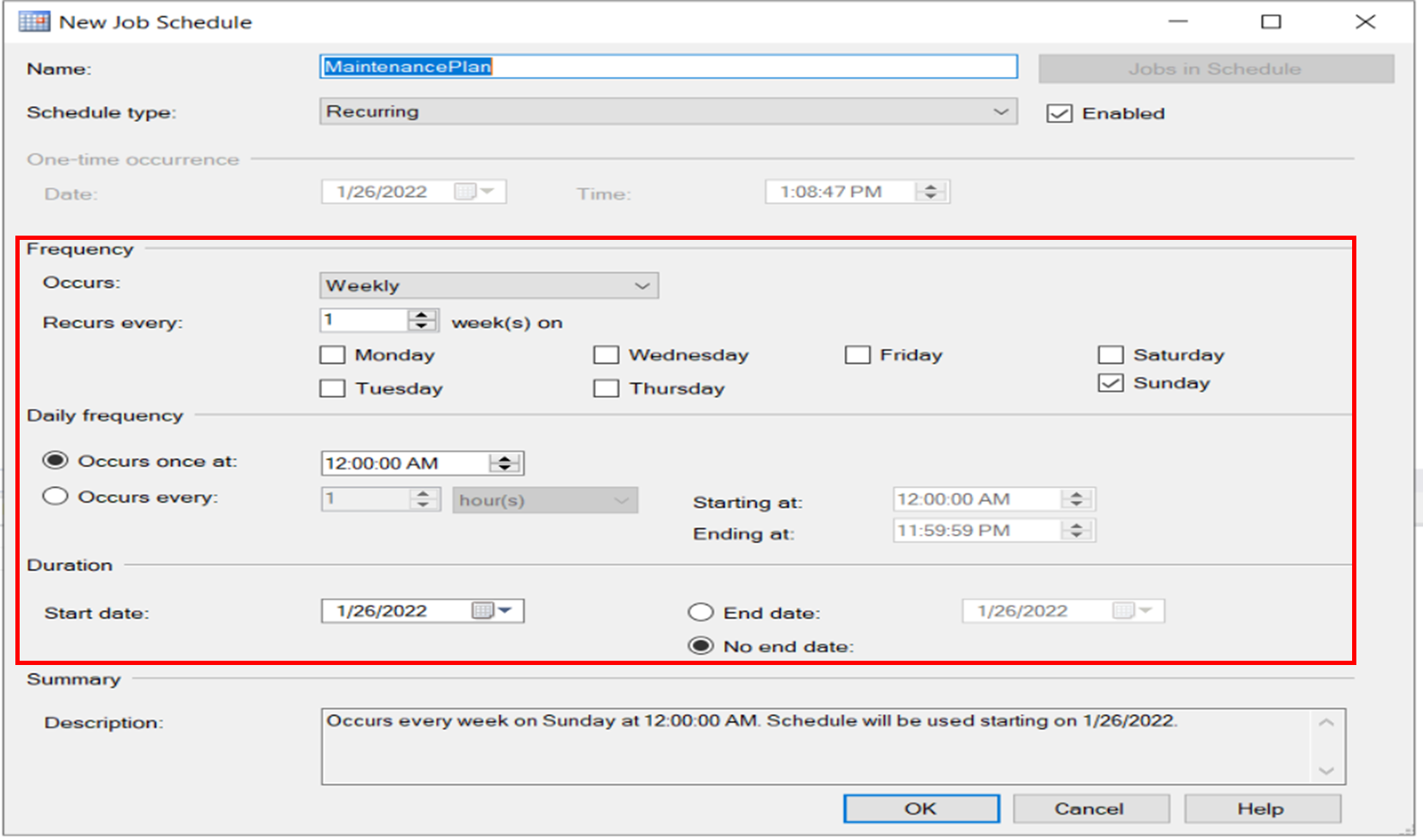
5. Maintenance Task로 무엇을 할지 선택 - 여기서는 Full 백업만 하는 것으로 진행
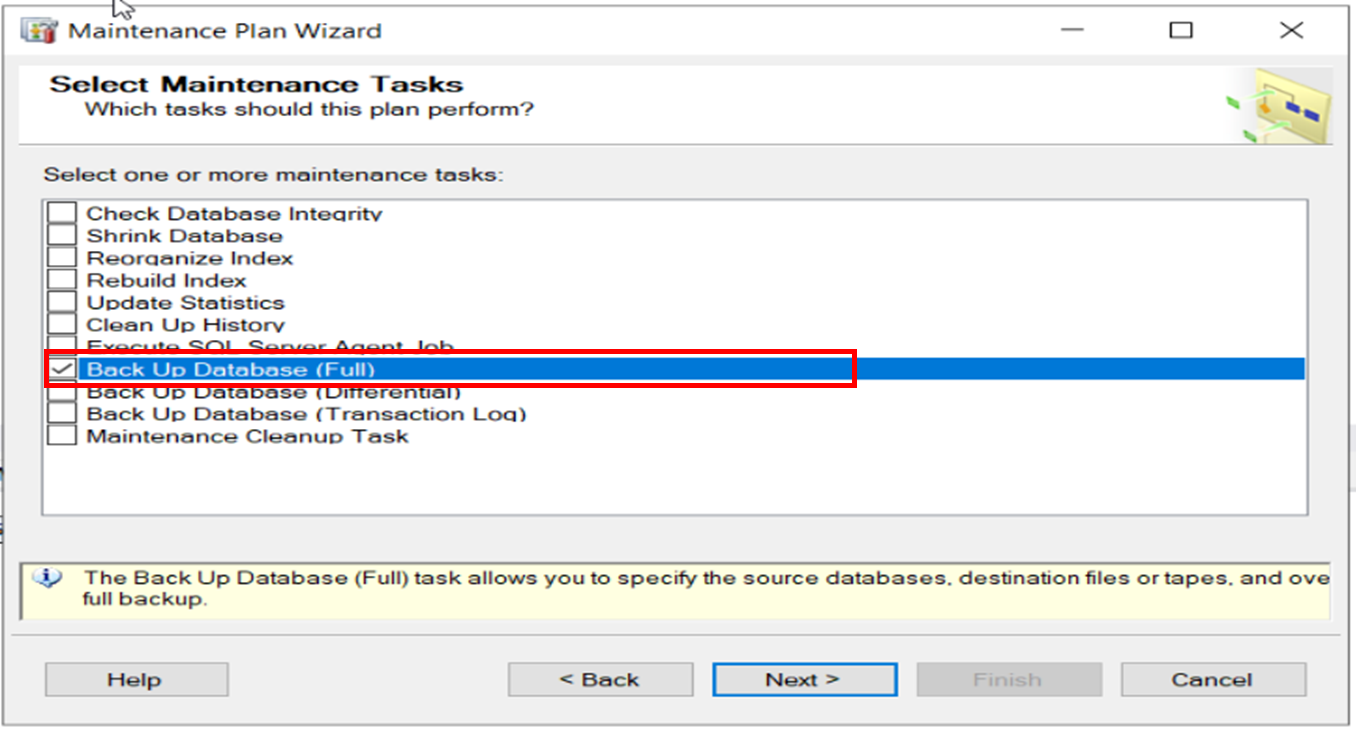
6. Maintenance Task 로 어떤 것들이 선택되었는지 확인.

7. [General] (일반) 탭에서 백업할 데이터베이스 선택

8. [Destination] (대상) 탭에서 백업 파일을 어디에 저장할 지 경로 지정
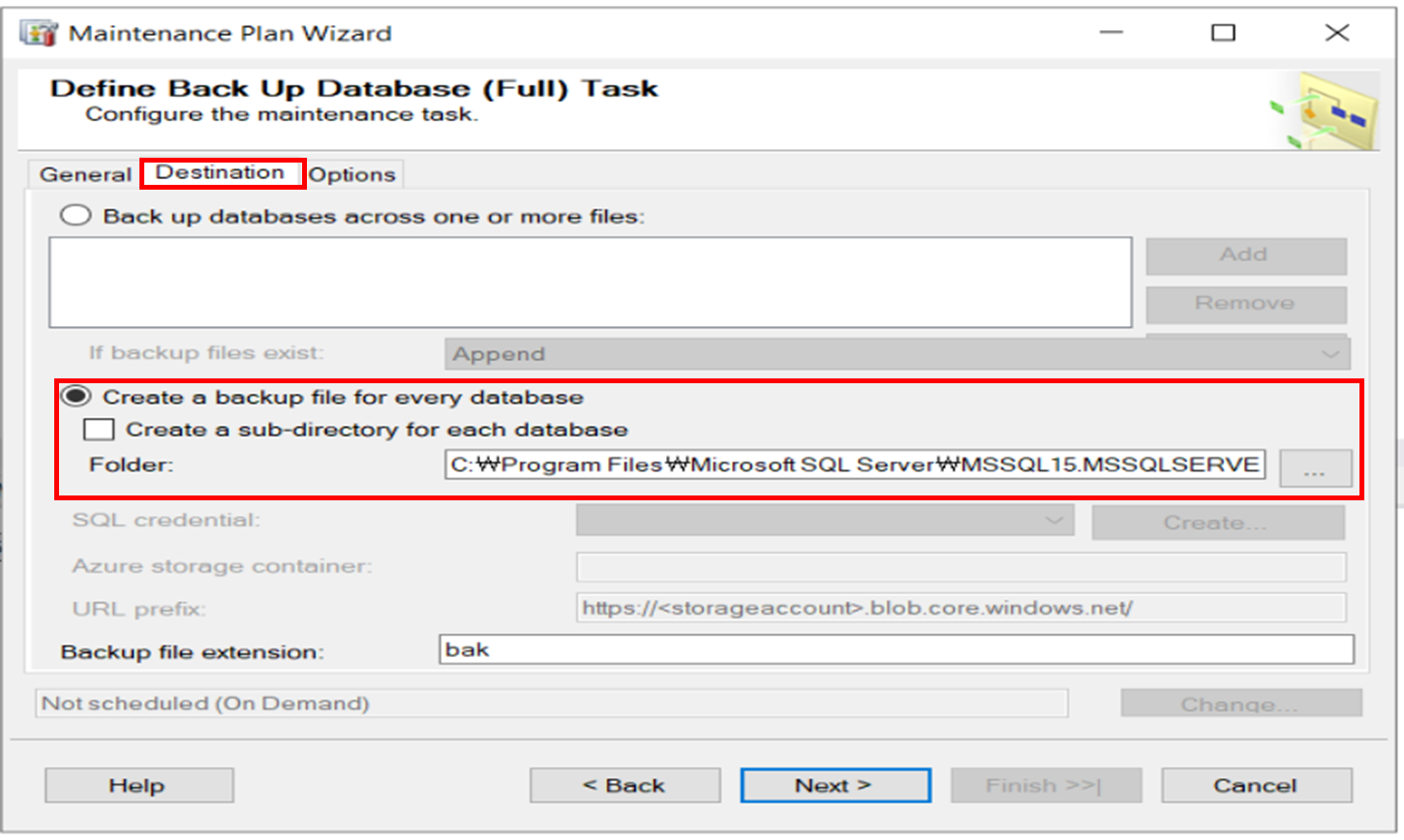
8-1. [Options] (옵션) 탭에서 백업 옵션 선택
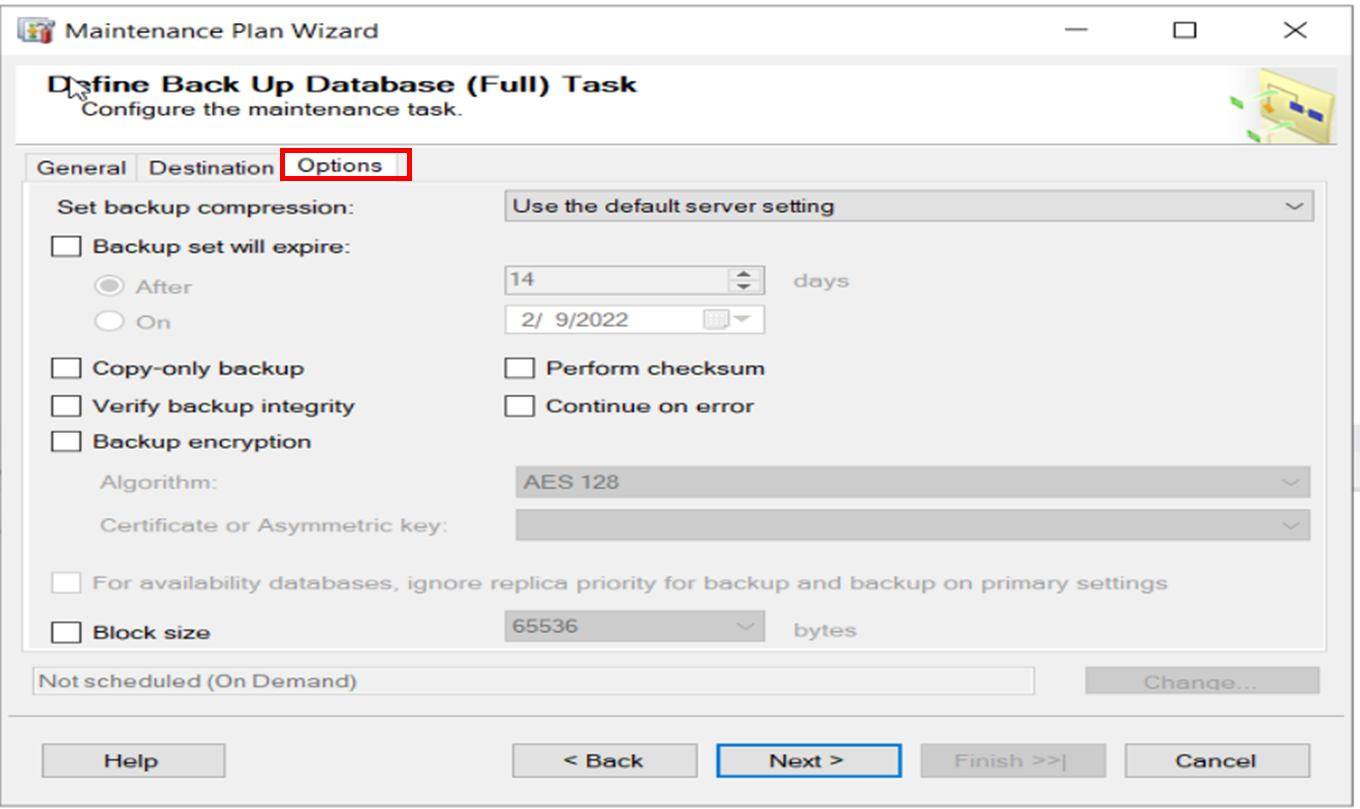
원하는 옵션을 지정 후 [Next] 를 클릭한다.
9. .txt 형식의 보고 파일이 저장될 위치 선택
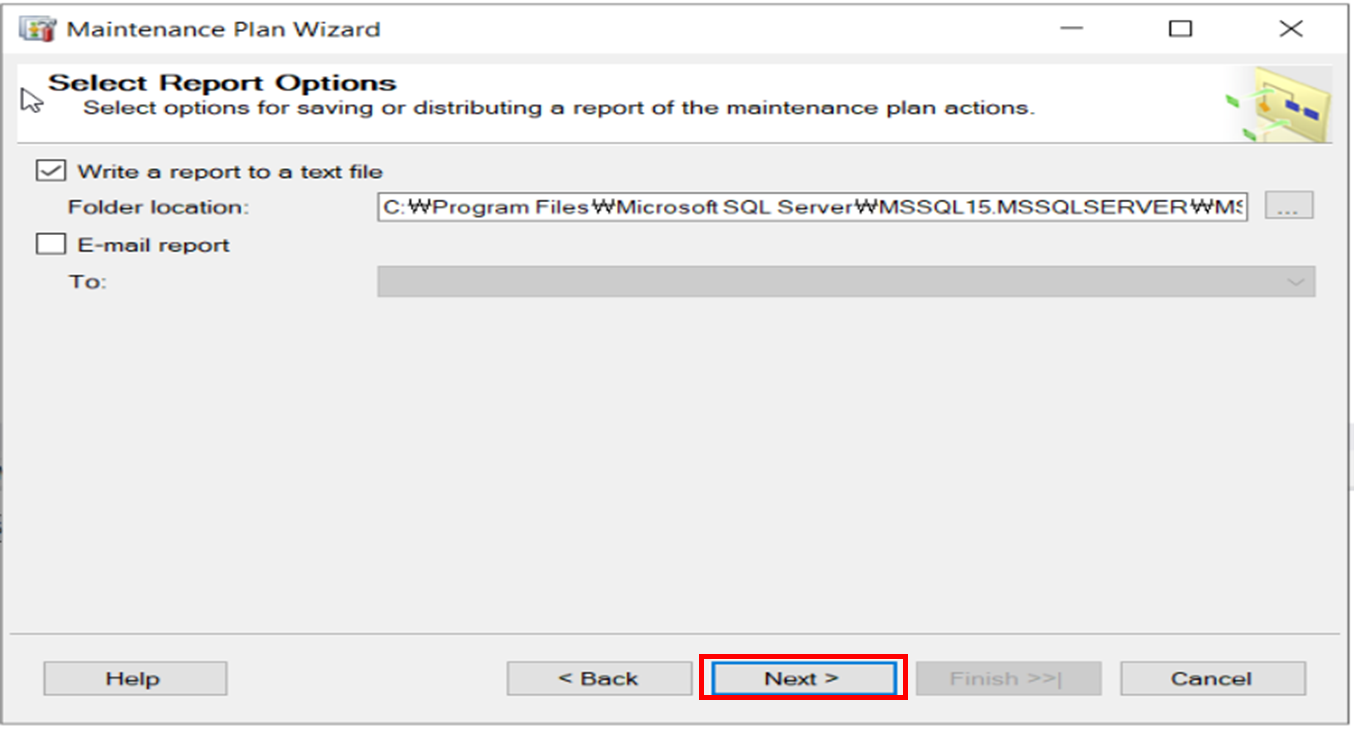
10. Maintenance Plan 으로 생성될 Task 및 옵션들 최종 확인
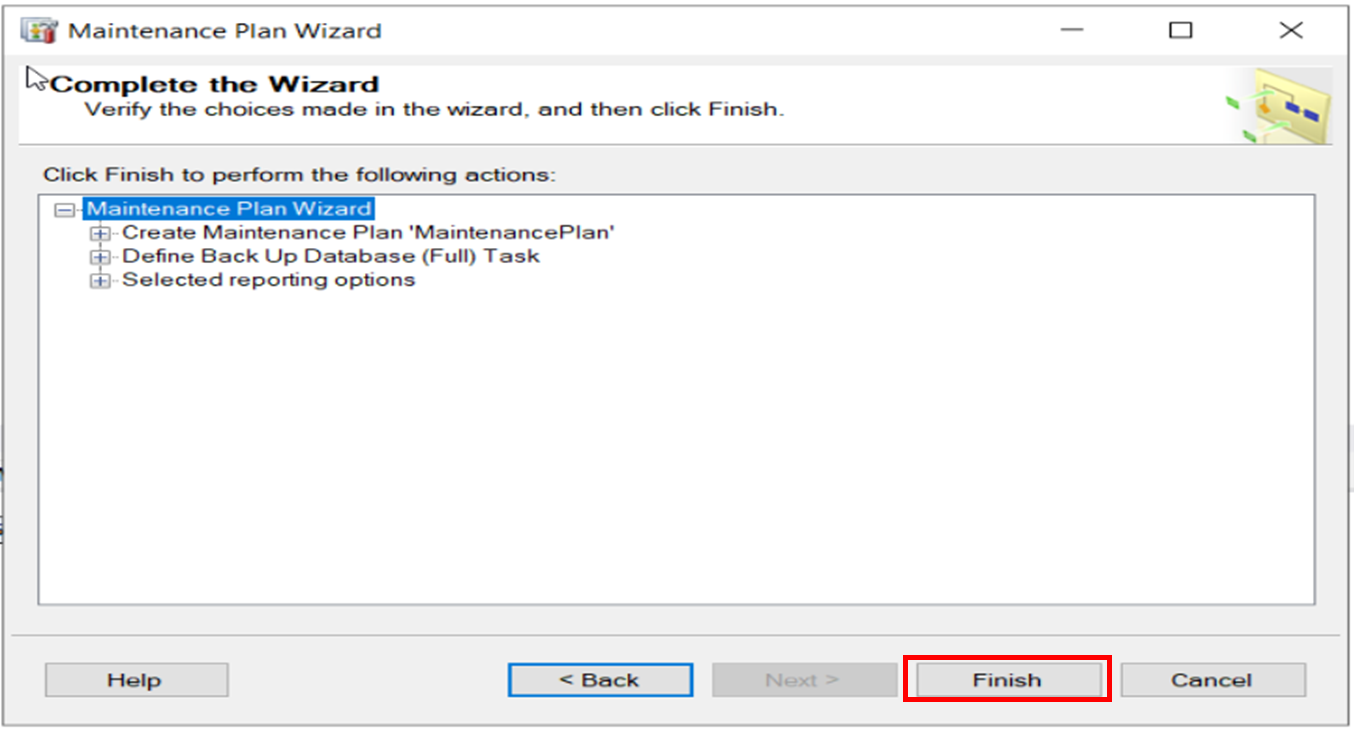
11. Maintenance Plan 생성 성공 확인
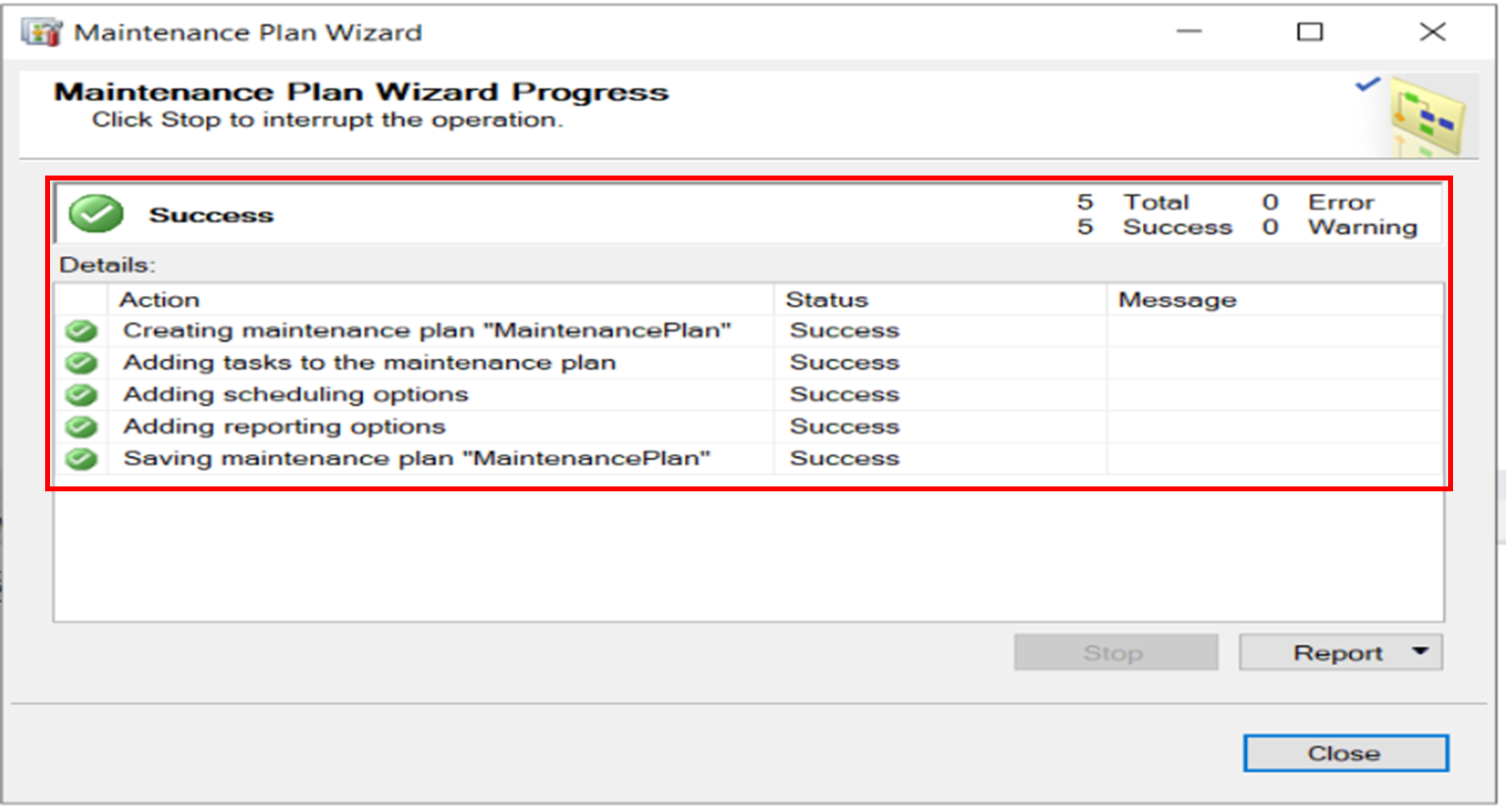
12. [Object Explorer] (개체 탐색기) 에서 [새로고침] 하여 Maintenance Plans가 새롭게 생성된 것을 확인
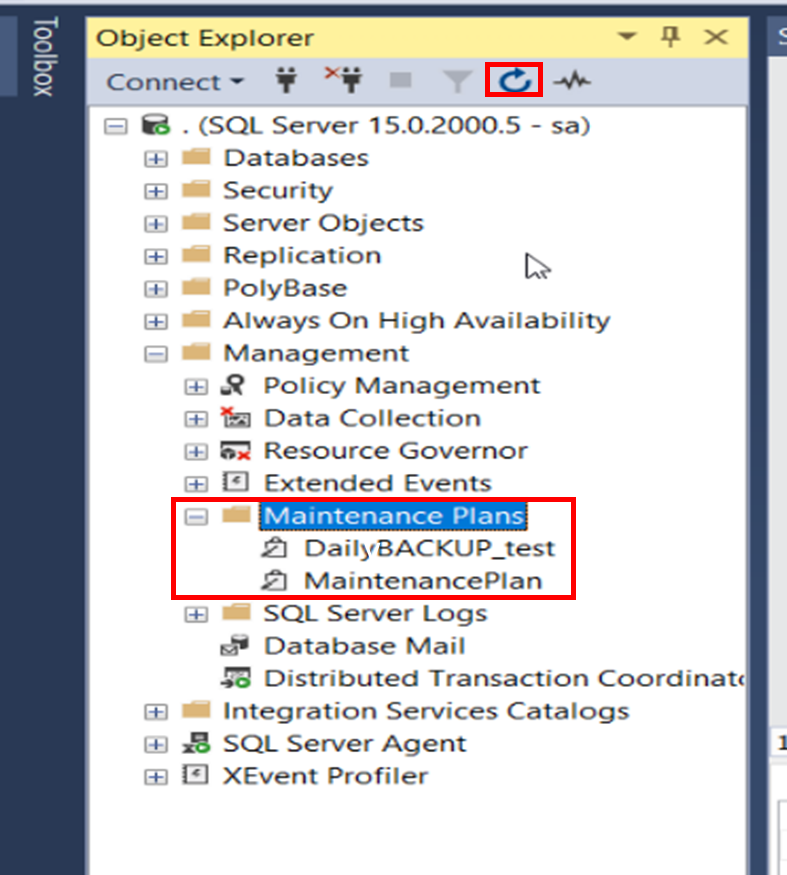
참고
mssql 2019 백업 스케줄러 ( 유지관리 계획을 이용한 DB백업)
MS-SQL 버전 : MS-SQL 2019MS-SQL을 운용하다 보면 데이터베이스별로 자동 백업을 이용해야 하는 경우가 있다SQL의 유지관리 계획을 이용하면 자동으로 매일 설정 된 시간에 데이터베이스별로 백업이
xinet.kr
'DB > SQL Server (MSSQL)' 카테고리의 다른 글
| [MSSQL] DB를 잘못 건드려서 원하는 시점으로 복구하고 싶다면? (1) | 2022.07.01 |
|---|---|
| [MSSQL] SSMS Restore Database(DB 복원) - 옵션 페이지(Restore options / Tail-Log backup / Server connections 등) (0) | 2022.04.18 |
| [MSSQL] 자동 백업 스케줄러 설정 (1) - Task Scheduler 활용 (0) | 2022.01.26 |
| [MSSQL] 인덱스 유지 및 관리, 최적화 (0) | 2021.12.22 |
| [MSSQL] 통계(Statistics) (2) - CREATE, UPDATE 시기 및 통계의 효율적 활용 (0) | 2021.12.21 |



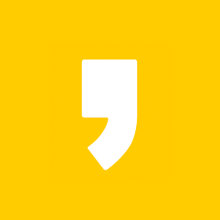



최근댓글