DBA의 업무 기초를 알아보면서, DBA에게 백업이 무척 중요하다는 것을 알게 되었다.
그래서 VirtualBox에 구축해놓은 윈도우 서버 2019 환경에서 SSMS(SQL Server Management Studio)를 활용하여 DB의 백업(Full) 및 복구에 대해 알아보고자 한다.
이 글은 '꽁담'님의 티스토리를 많이 참고하였다.
[MSSQL] 데이터베이스 백업과 복구해보기
MSSQL - AdventureWorks 데이터베이스를 백업하기 MSSQL 에서 제공하는 AdventureWorks 데이터베이스에 대해서 백업을 진행해보겠습니다. 아래 단계에서는 많은 작업들을 추가할 수 있으나 사진으로는 최대
mozi.tistory.com
데이터베이스 백업
1. 백업하고자 하는 DB 선택 - 마우스 우클릭하여 [Task] 선택 - [Back Up...] 선택
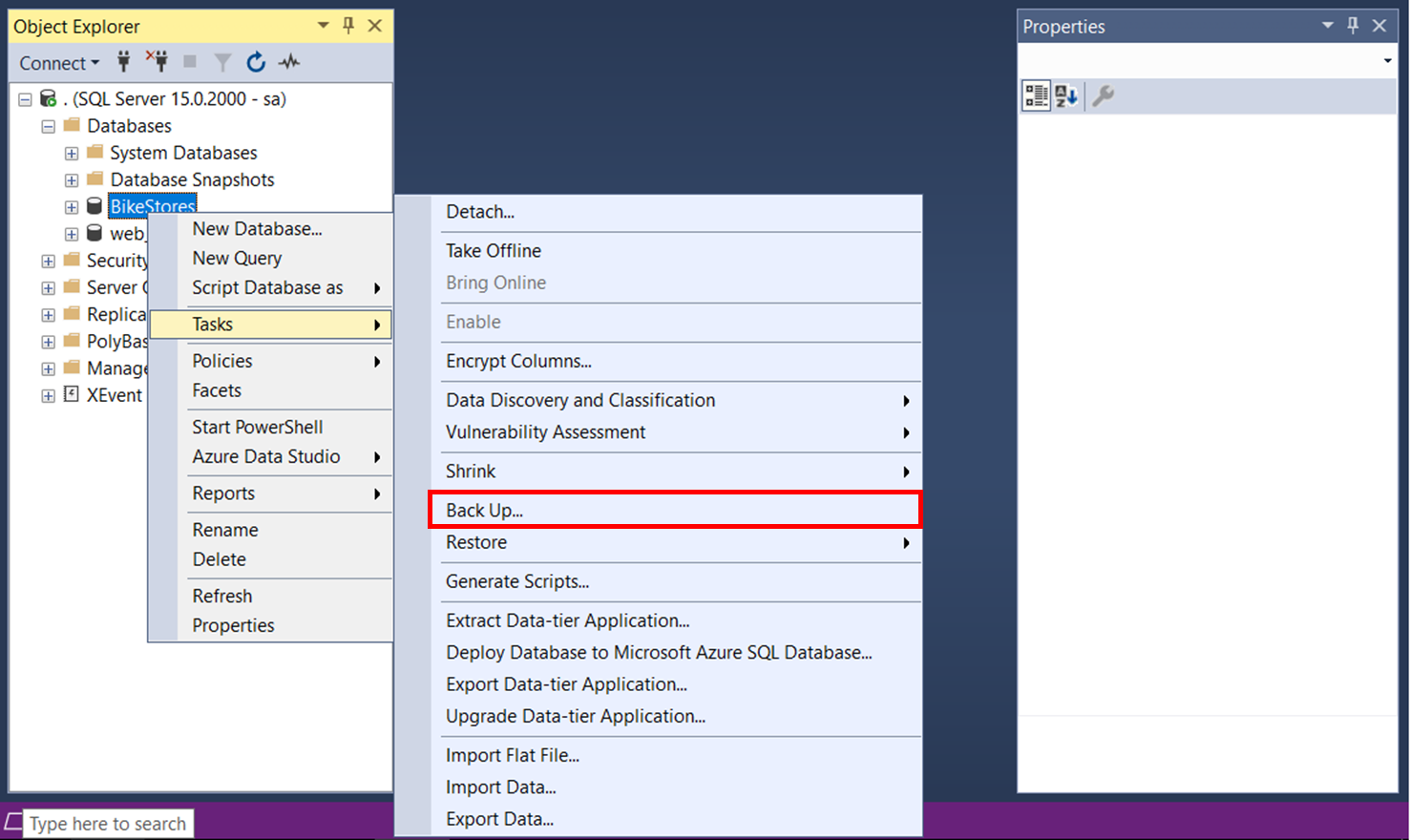
2. [Backup type] 확인 & [Destination] 확인
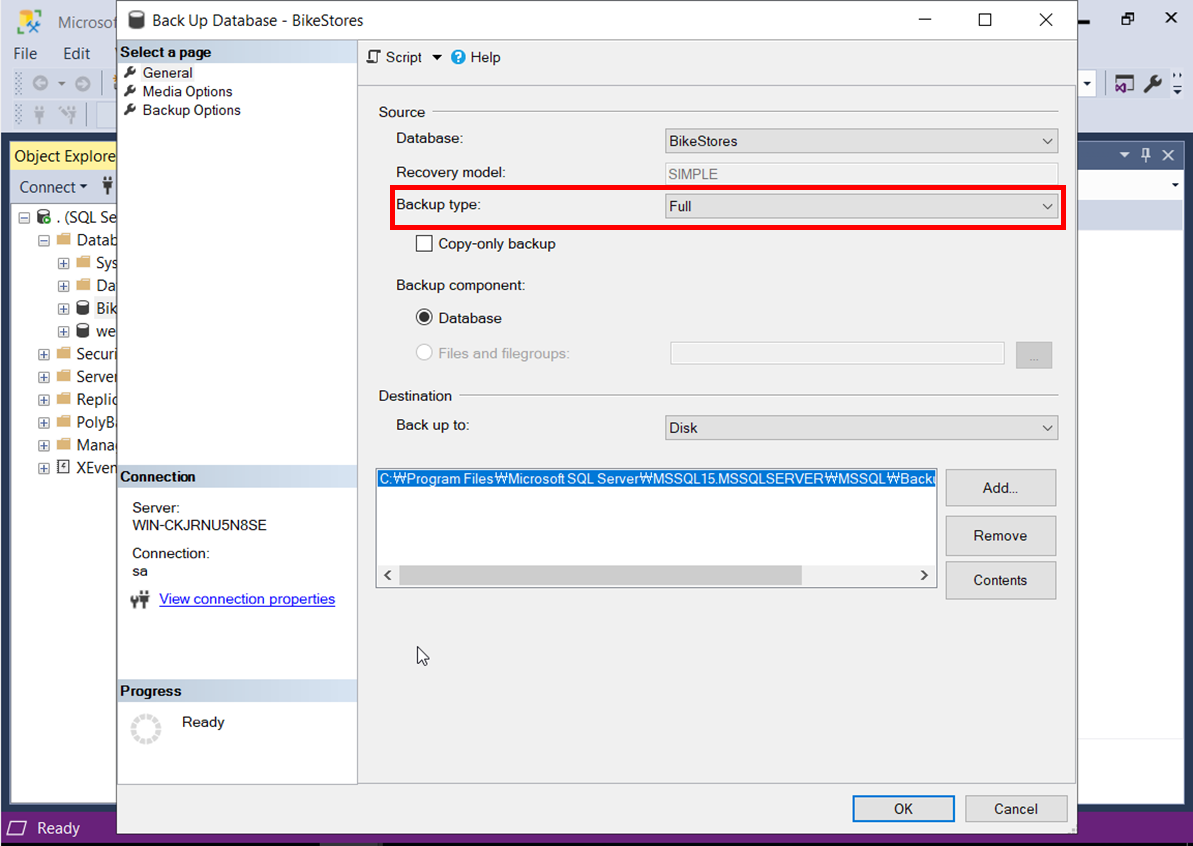
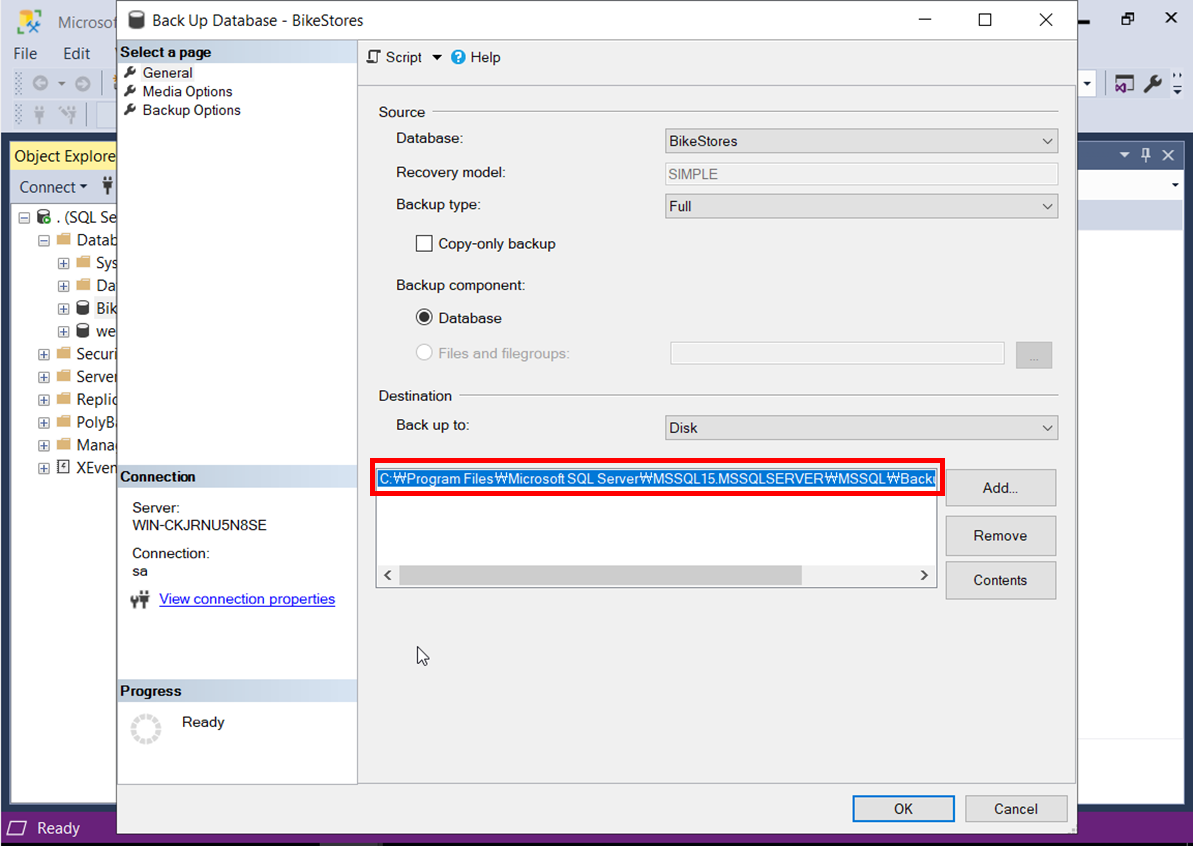
Backup type 은 'Full' 과 'Differential'이 존재하는데, 지금은 DB를 테스트하기 위해 전체 백업으로 진행할 것이므로,
'Full'을 선택한다.
Destination은 말 그대로 백업 파일이 저장될 목적지를 설정하는 부분이다.
[Add] 를 하여 백업파일을 저장하고 싶은 경로를 별도로 설정 가능하다.
3. 백업 완료 및 .bak 파일 확인하기
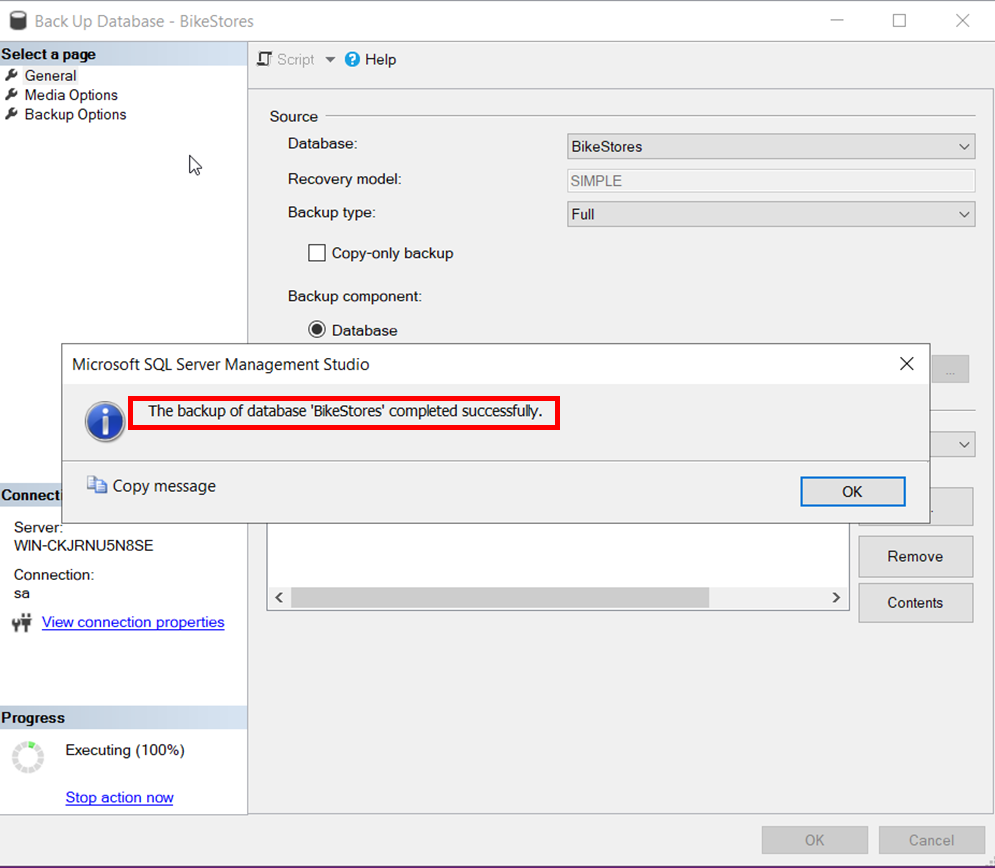
위 화면과 같이 'completed successfully.' 라는 메시지가 떴다면, 성공적으로 DB 백업 파일이 생성된 것이다.
그렇다면 백업 파일이 생성된 디렉토리로 가서 확인해보자!

나의 경우에는 2단계에서 디폴트로 설정되었던 'C:\Program Files\Microsoft SQL Server\MSSQL15.MSSQLSERVER\MSSQL\Backup' 로 Destination을 설정하였는데,
해당 디렉토리를 가보니 역시나 백업 파일이 정상적으로 생성된 것을 확인할 수 있었다!
위 경로는 2단계에서 경로를 어떻게 설정했느냐에 따라 달라지므로, 꼭 저기에 저장된다는 보장은 없다는 것 기억하자!
============================================================================
데이터베이스 복원
1. [Databases] 우클릭 - [Restore Database...] 선택
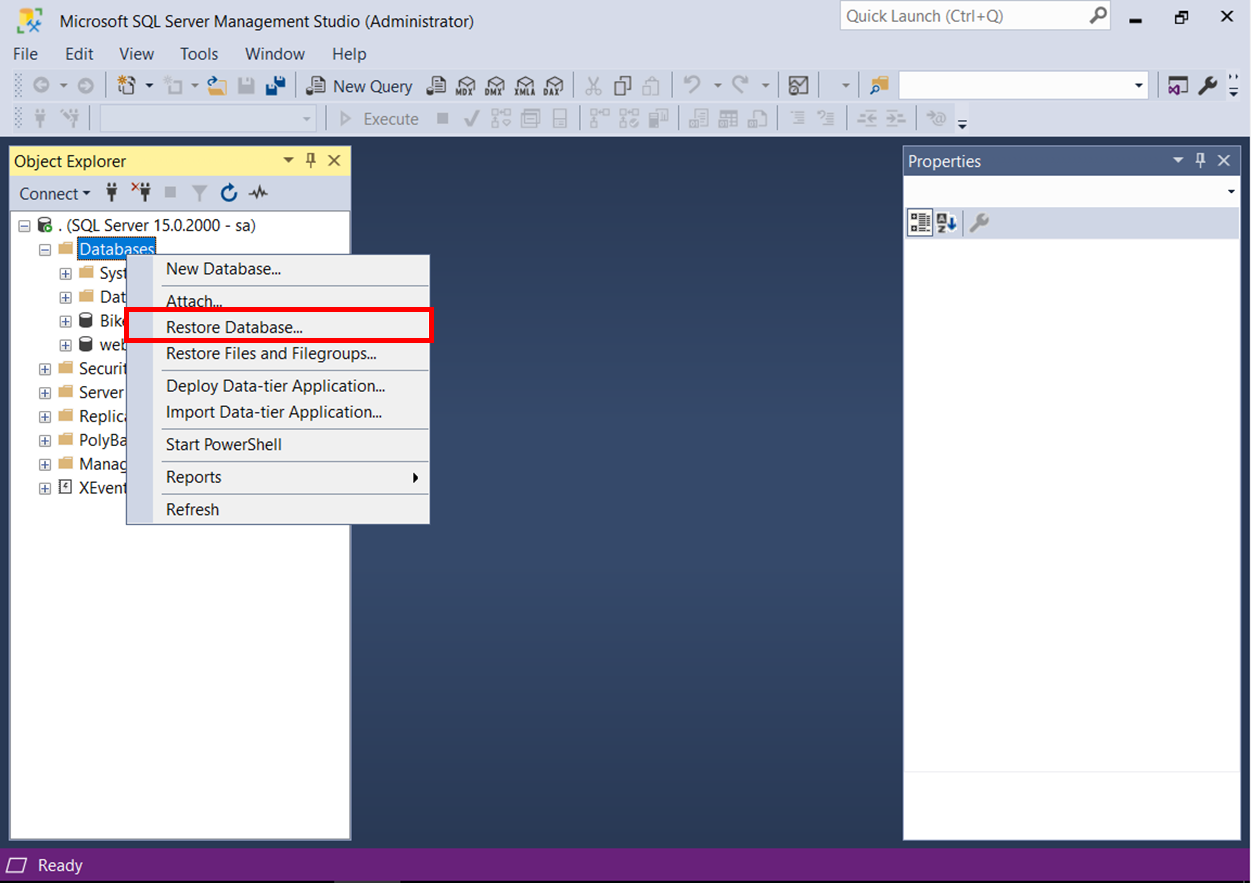
2. [Device] 선택 - [...] 버튼 클릭
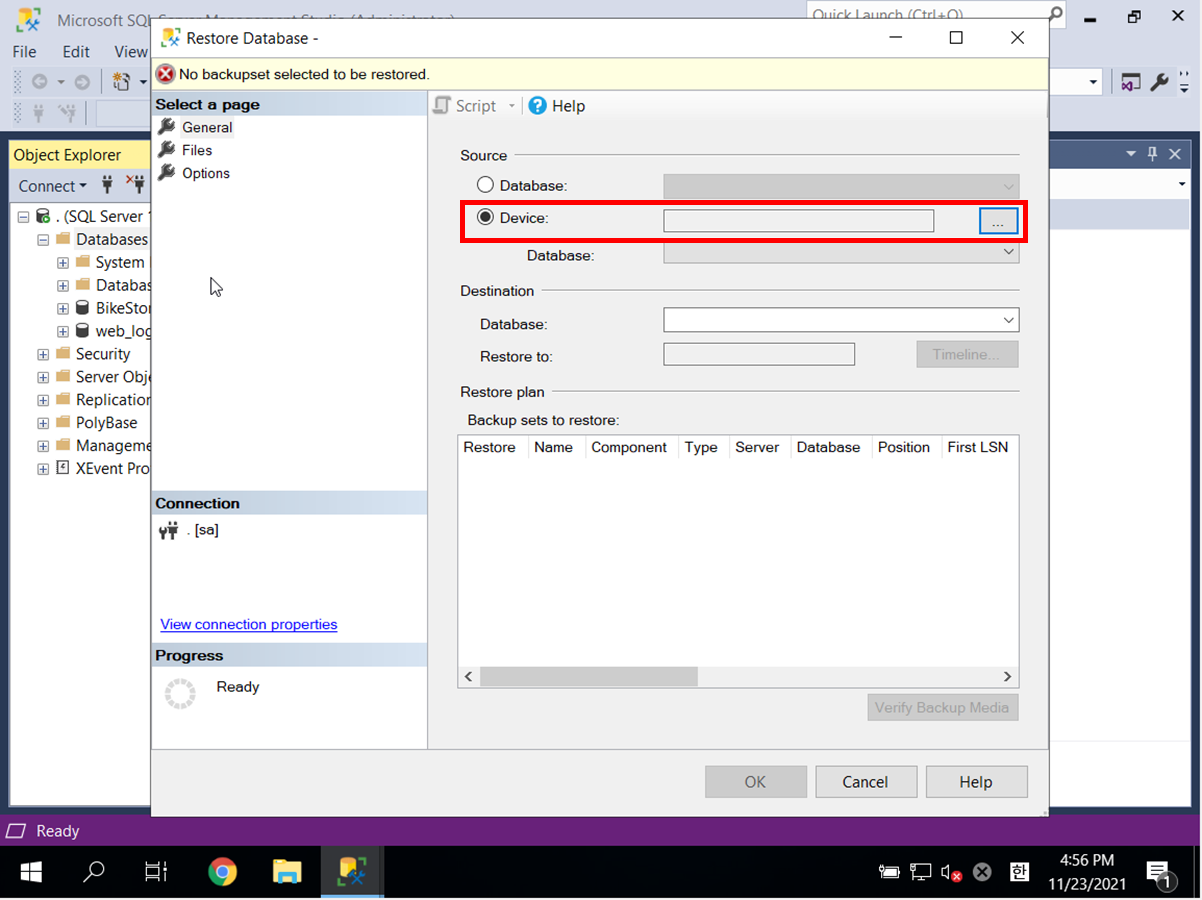
3. [Add] 클릭 - 백업파일이 저장된 디렉토리를 찾아 해당 [백업파일] 선택
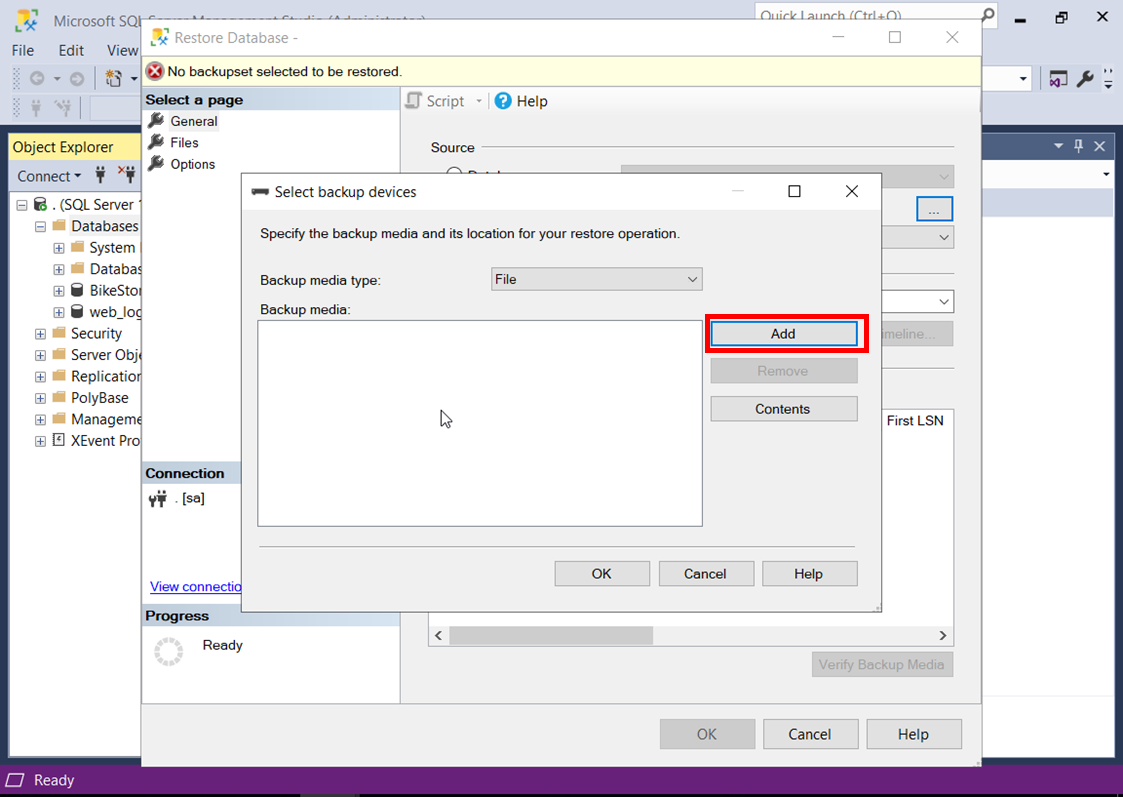
4. 아래쪽에 [OK] 버튼 클릭 - DB 복원 성공
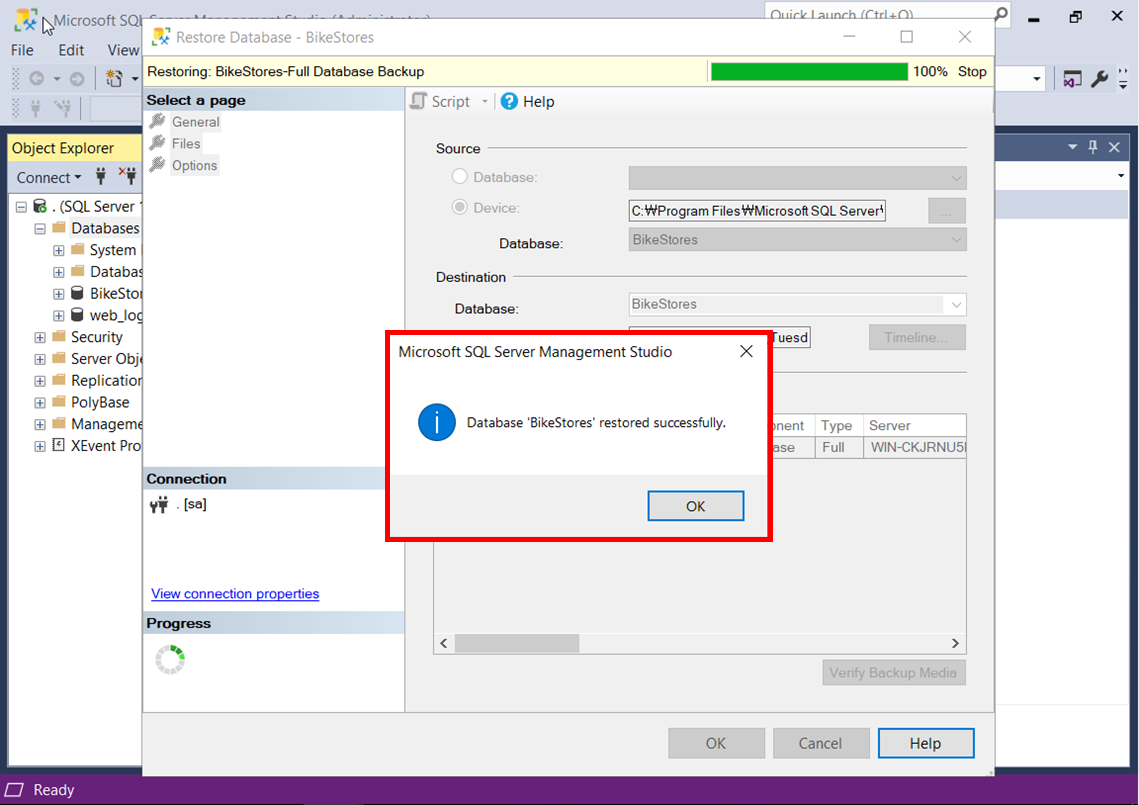
5. 복원이 성공적으로 되었는지 해당 DB를 확인해보자!
'DB > SQL Server (MSSQL)' 카테고리의 다른 글
| [MSSQL] 데이터 저장 방식 - Page(페이지), Extent(익스텐트) (0) | 2021.12.03 |
|---|---|
| [MSSQL] SQL Server 구조(아키텍처, Architecture) (0) | 2021.11.30 |
| [MSSQL] 백업에 사용되는 기능과 옵션 (0) | 2021.11.24 |
| [MSSQL] 복구 모델(Recovery model) - Full / Bulk-logged / Simple (0) | 2021.11.24 |
| [MSSQL] 백업 종류 - Full / Differential / Transaction (0) | 2021.11.24 |



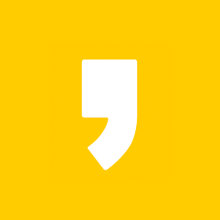




최근댓글